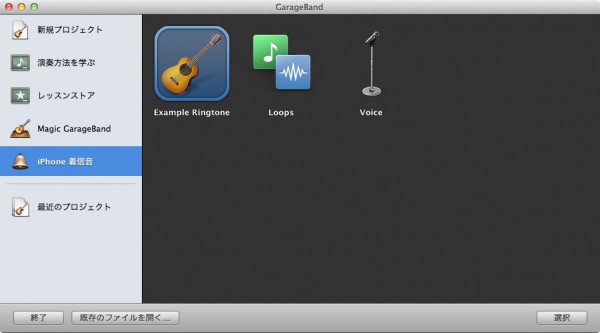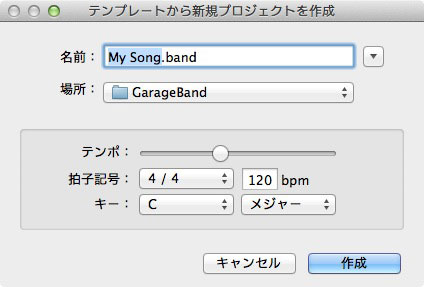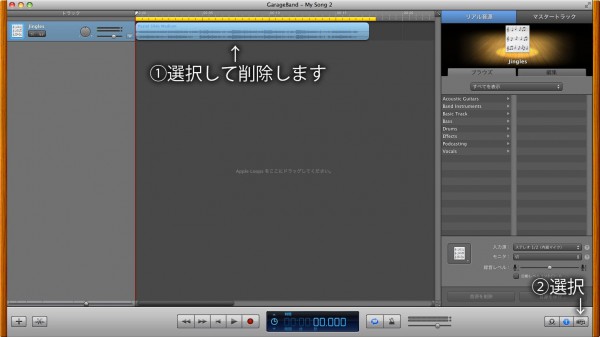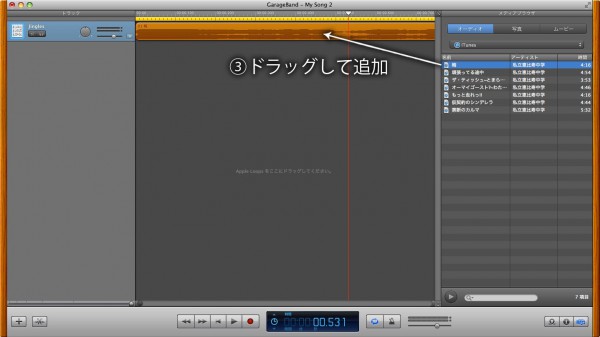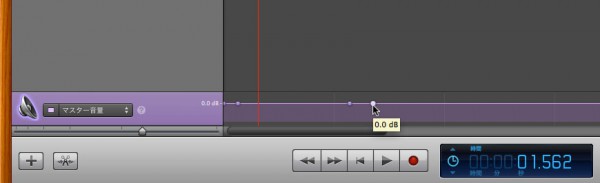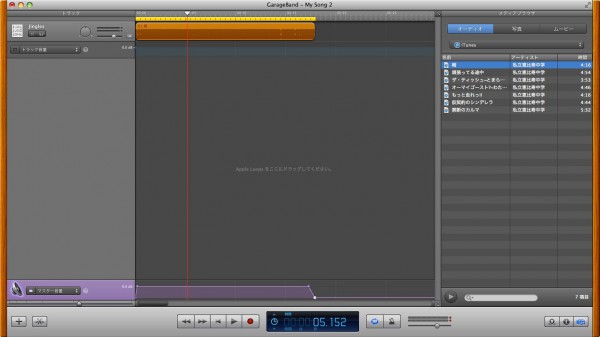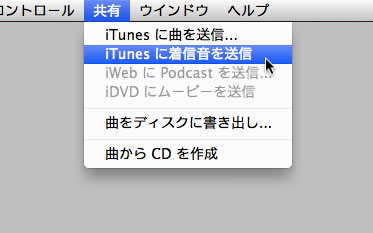GarageBandでiTunesに入っている曲を使ってiPhone用の着信音を作る方法。[Mac]
一部Macにはじめから入っているGarageBandを使って、iTunesに入っている曲でiPhoneの着信音を作る方法を紹介します。
iPhone用の着信音作成。
もちろん「Ringer」のような着信音制作専用アプリの方が色々と特化されていて作業が楽なのでそちらもおすすめです。しかし、2〜3曲着信音にしたいだけなのにわざわざ有料アプリを買いたくないと考える人もいると思います。そんな場合は以下の作業で比較的簡単に着信音を作る事ができます。
GarageBandを開いた時に現れるウインドウからiPhone着信音、Example Ringtoneを選択。
次に現れるプロジェクト保存画面で、BPMなどを指定できますがiTunesに入っている曲の着信音を作る場合は特に指定しないでそのままでOKです。アレンジを加えたい場合はBPMを計測するソフトで曲を計測してから計測値を入力します。
編集画面、まずはサンプルを削除します。そして右下のボタンからiTunesライブラリを表示させます。
着信音にしたい曲をドラッグして追加します。
iPhone用の着信音を作成するにはファイルを「40秒以下」にしなくてはなりません。(メッセージやメール着信音は「30秒以下」)
黄色いバーが書き出し範囲となっています。曲と書き出し範囲の端っこをドラッグすると時間調整できるので40秒以下の好きな時間に指定します。
着信音をフェードイン・フェードアウトする。
仕上げにフェードイン・フェードアウトを行う場合は、まず「command + B」を押してマスタートラックを呼び出します。マスタートラックの紫色の適当なところをクリックしてキーフレームを追加します。
キーフレームを以下のように作成します。キーフレームを上げたり下げたりすることでボリュームが調整できるので、フェードイン・フェードアウトさせるためには最初と最後のボリュームを下げます。
最終的にはこのようになれば完成です。例では曲のはじめに若干のフェードイン、最後はややゆっくりフェードアウトしています。もちろんフェードイン・フェードアウトさせるかどうかはその曲によって判断する必要があります。
iTunesに着信音として書き出す。
最後にメニューバーの「共有」から「iTunesに着信音を送信」で書き出します。GarageBandを使えば、カラオケ音源に自分の声を当てて着信音ファイルなどに書き出せたりするのでネタとしても使ってみてはいかがでしょうか。
ダウンロードはこちらから。
※記事の内容に誤植がありましたら、twitter(@MacWinVer07)やFacebookにコメントをお願いします。


![GarageBandでiTunesに入っている曲を使ってiPhone用の着信音を作る方法。[Mac]](http://macwin.org/wordpress/wp-content/uploads/2013/10/eye_0112.jpg)