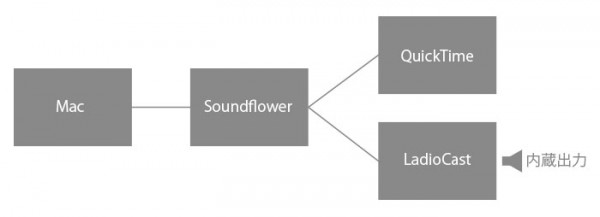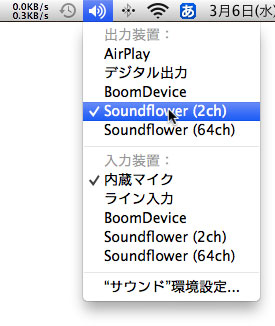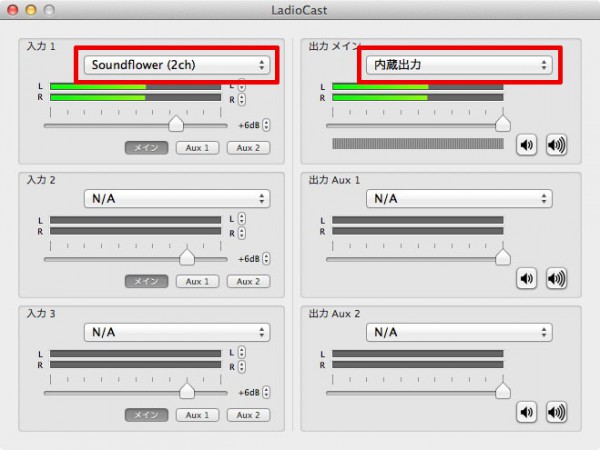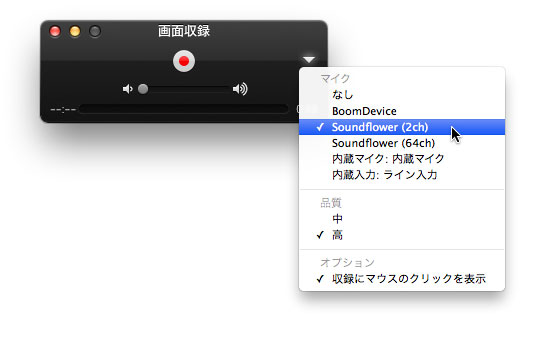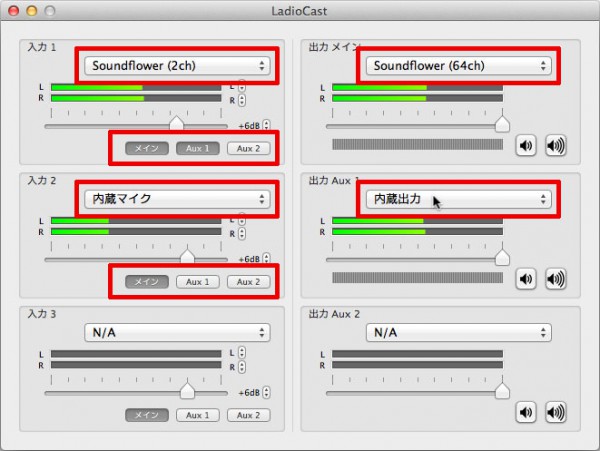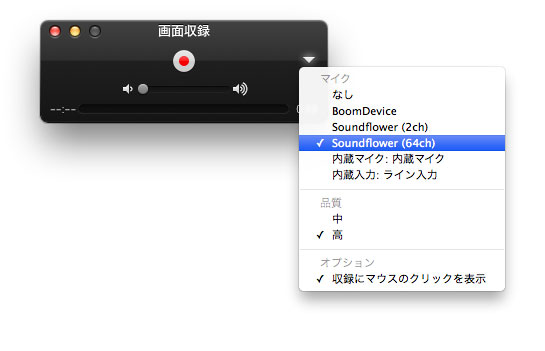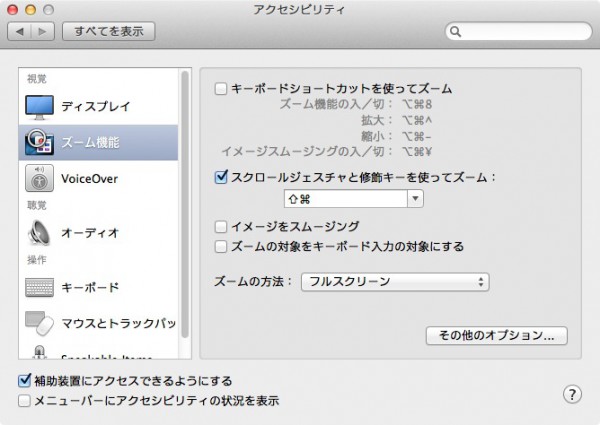QuickTimeで実況動画や画面キャプチャ(音あり)を収録する方法。サウンドミキサーアプリ「LadioCast」+仮想サウンドデバイスを実現する「Soundflower」の使い方。[Mac]
あの動画をキャプチャしたい、Macの画面をキャプチャしたいといった場合はMacOSXに付属している動画プレーヤーQuickTimeを使えばいいのですが、QuickTimeだけだとMacから出る音が収録できません。
そこで必要になってくるのが、仮想サウンドデバイスを実現する「Soundflower(無料)」とサウンドミキサーアプリ「LadioCast(無料)」です。
「Soundflower」と「LadioCast」を使えば「音をモニタリング」しながらQuickTime Playerで画面と音を収録できます。
音付きの画面キャプチャ自体はQuickTime+Soundflowerだけでもできるのですが、この環境だと動画を収録しているときに音をモニタリングできません。
そこで役に立つのがLadioCast。このアプリを使えばSoundflowerの出力を掴んで内蔵スピーカーに渡すことができるので動画を収録しているときに音をモニタリングできるようになります。
LadioCastの入力を増やせば内蔵マイク等の入力もミックスすることができるので、解説や実況動画を録画する時などに役に立ちます。
QuickTimeで音付きの動画キャプチャを実行する。
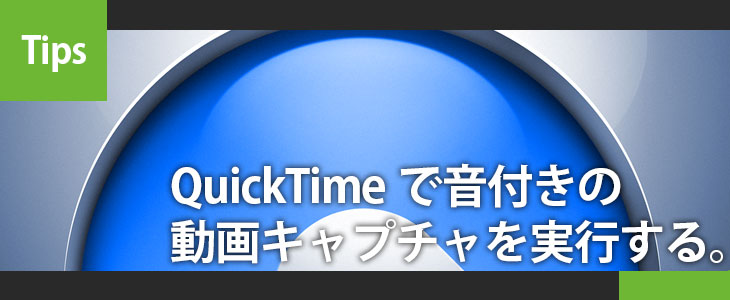
音付きの動画をキャプチャする場合はこちらの手順になります。
1.「Soundflower」、「LadioCast」をインストール。
2.システム環境設定の「サウンド」→「出力」からSoundFlower(2ch)を選択、もしくはoptionを押しながらメニューバー音量アイコンをクリックし、SoundFlower(2ch)を選択します。この時、SoundFlowerの音量がMAXになっていることを確認します。
3.LadioCastを開き、入力1をSoundFlower(2ch)。出力メインを内蔵出力にします。その他はN/AのままでOK。
4.QuickTimeを開き、「ファイル」→「新規画面収録」を実行。
5.画面収録ウィンドウ内のメニューからSoundFlower(2ch)を選択します。お好みで画質やマウスクリック表示/非表示の動画のオプションも設定します。
6.録画ボタンを押して録画を実行します。
※録画中はMacから出る全ての音が録音されるので、余計な音が入らないように不必要なアプリは終了させてください。
解説・実況動画をQuickTimeで撮影する方法。
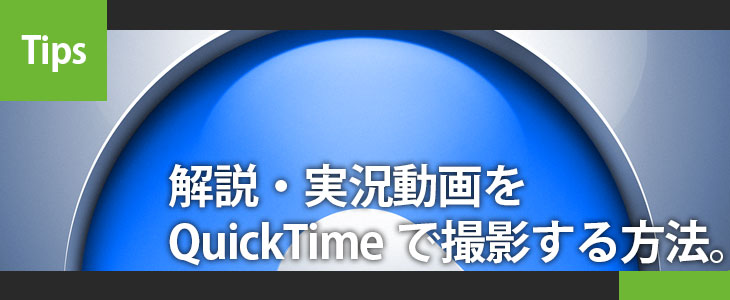
こちらはMacからなる音+内蔵マイクで実況すると仮定した場合の手順です。上記手順の3番と5番を変更するだけです。
3.LadioCastを開き、入力1をSoundFlower(2ch)にし、出力先をメインとAux 1に選択。入力2を内蔵マイクに変更し出力先をメインに。出力メインをSoundFlower(64ch)にします。出力 Aux 1を内蔵出力にします。後はそれぞれの音量のバランスを整えます。その他はN/AのままでOK。
5.画面収録ウィンドウ内のメニューからSoundFlower(64ch)を選択します。お好みで画質やマウスクリック表示/非表示の動画のオプションも設定します。
細かい範囲指定はアクセシビリティのズーム機能を使うと便利。
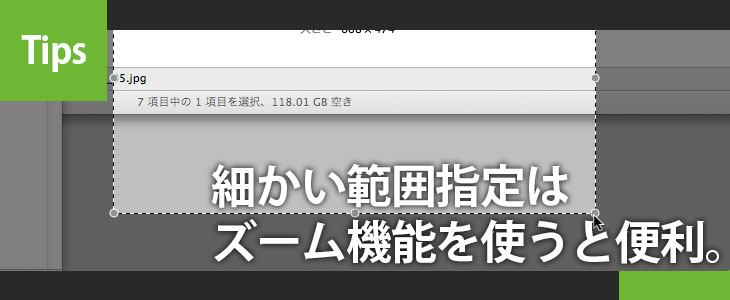
動画キャプチャを範囲指定する場合はアクセシビリティのズーム機能を使うと細かく調整できます。何も変更していないのであればcommand + option + (+ or -)で画面をズームできます。
※記事の内容に誤植がありましたら、twitter(@MacWinVer07)やFacebookにコメントをお願いします。


![QuickTimeで実況動画や画面キャプチャ(音あり)を収録する方法。サウンドミキサーアプリ「LadioCast」+仮想サウンドデバイスを実現する「Soundflower」の使い方。[Mac]](http://macwin.org/wordpress/wp-content/uploads/2013/10/eye_0049.jpg)