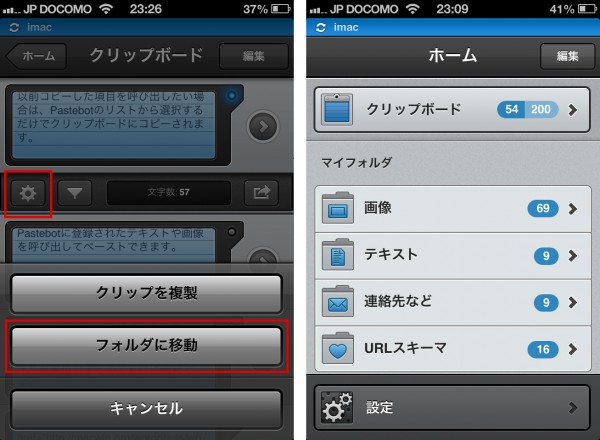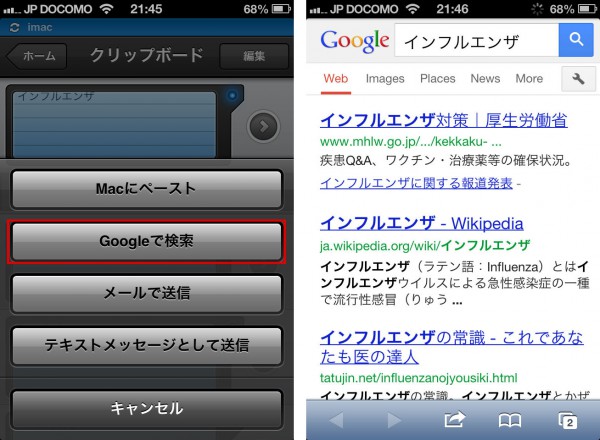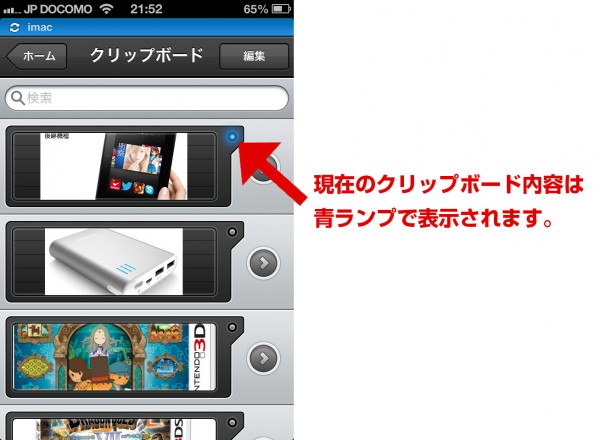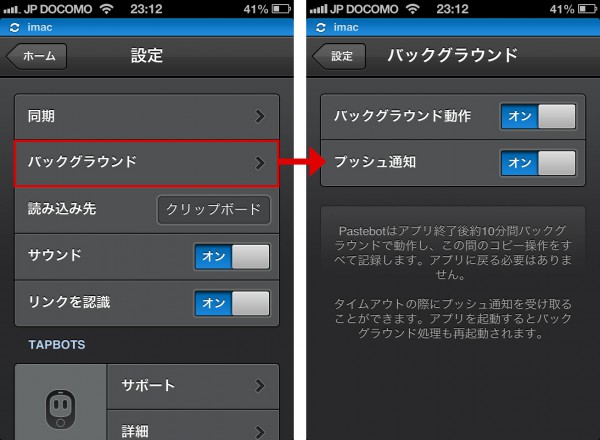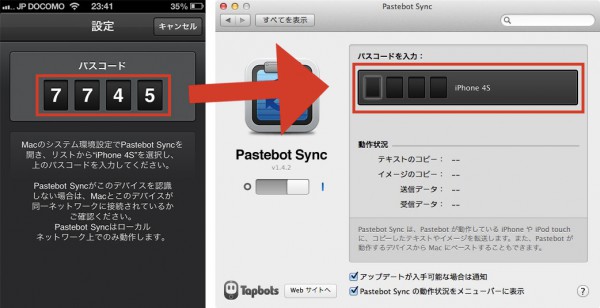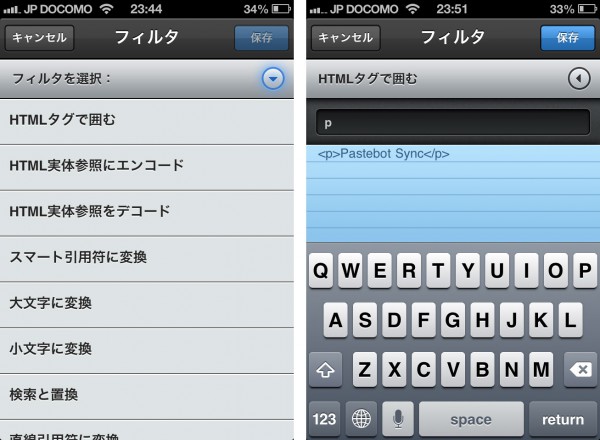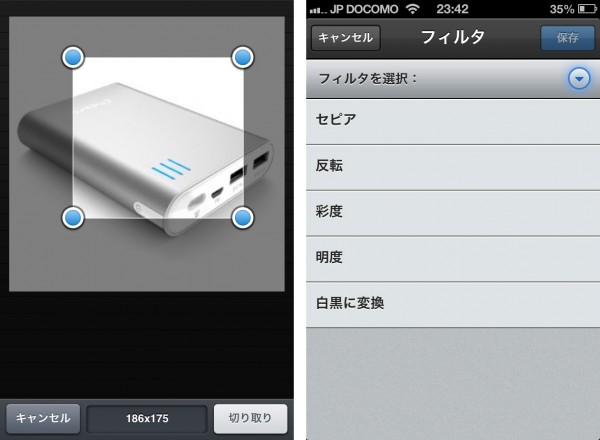WindowsやMacと連携!iPhone用のクリップボード拡張アプリ「Pastebot」の使い方。[iPhone]
iPhoneのクリップボード拡張アプリは色々とありますがテキストや画像をお気に入りとして保存機能、Mac・iPhone間のクリップボード送信機能が便利なので「Pastebot(有料)」を長い間常用しています。
Pastebotの使い方。
iPhoneのクリップボードを監視して履歴を保存してくれるPastebot。保存しておきたいテキストや画像をWebページなどからコピーする前に、まずはPastebotを立ちあげます。Pastebotを立ちあげてからブラウザなどでテキストや画像をコピーをするとPastebotに追加されます。
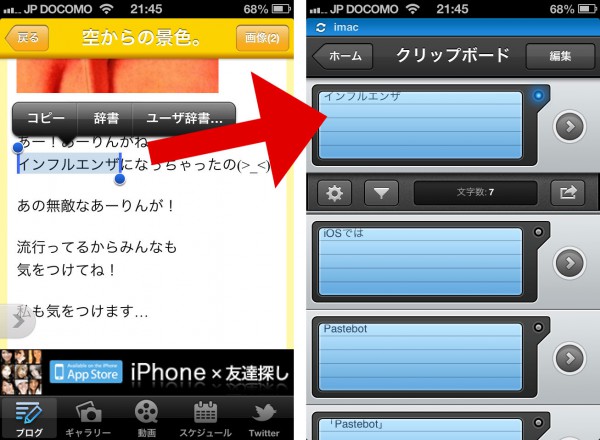
※画像はももいろクローバーZ 玉井詩織 オフィシャルブログ 「楽しおりん生活」 Powered by Amebaより
Pastebotに追加された項目は、フォルダに保存することができます。メールアドレスや定型文など、よくコピペする項目をまとめておけば便利です。
テキストはメールやメッセージに送ることができたり、Google検索を行えます。分からない単語をPastebotにどんどんコピーしてためこんでおくと便利。
以前コピーした項目を呼び出したい場合は、Pastebotのリストから選択するだけでクリップボードにコピーされます。コピーした後は別のアプリへ移動し、貼り付けます。
Pastebotは立ちあげてから約10分間バックグラウンドで動作し、この間のコピー操作を最大200件記録します。10分間経過するとプッシュ通知を受けるようにしておく設定をしておけば取りこぼしも無くなります。
WindowsやMacとも連携可能。Macからテキストや画像をiPhoneへ送信したり、その逆もできます。
WindowsはPastebot Mimic、MacではPastebot Syncを入れ、iPhoneとペアリングするとMac・iPhone間でクリップボードの内容を送信出来るようになります。
ペアリング方法はiPhoneのPastebotアプリの「設定」→「同期」から「新規追加」を選び、表示されたペアリングコードをWindowsやMacのアプリケーションに入力するだけです。
ペアリング後は、Macでテキストや画像をコピーするだけでiPhoneのPastebotアプリへ送信出来るようになります(iPhone側でPastebotを一度、立ちあげておく必要あり)。PCでコピーしたものがどんどんPastebotのリストに追加されます。面白いのがPhotoshopファイルや画像ファイルをFinderからコピーすると、横幅最大1600pxにリサイズされてJPGで送ることができるところ。
また、逆にPastebotで項目を長押しするとiPhoneからWindowsやMacへのテキスト・画像ファイルの送信もでき、フォトストリーム(iCloud)を登録していないPCへの転送に便利かもしれません。
【詳細】「Pastebot」でiPhoneからMacにワイヤレスで楽々画像転送!これは便利! | 覚醒する @CDiP
画像やテキストを加工することもできます。
テキストはHTMLタグで囲ったり、大文字小文字変換、テキスト置換えなどを行うことができます。
画像に対してはトリミングや画像回転や簡単な色調補正を行うことができます。
ダウンロードはこちらから。
【ダウンロード先】Pastebot – コピー&ペースト強化ソフト – App Store
※記事の内容に誤植がありましたら、twitter(@MacWinVer07)やFacebookにコメントをお願いします。


![WindowsやMacと連携!iPhone用のクリップボード拡張アプリ「Pastebot」の使い方。[iPhone]](http://macwin.org/wordpress/wp-content/uploads/2013/10/eye_010838.jpg)