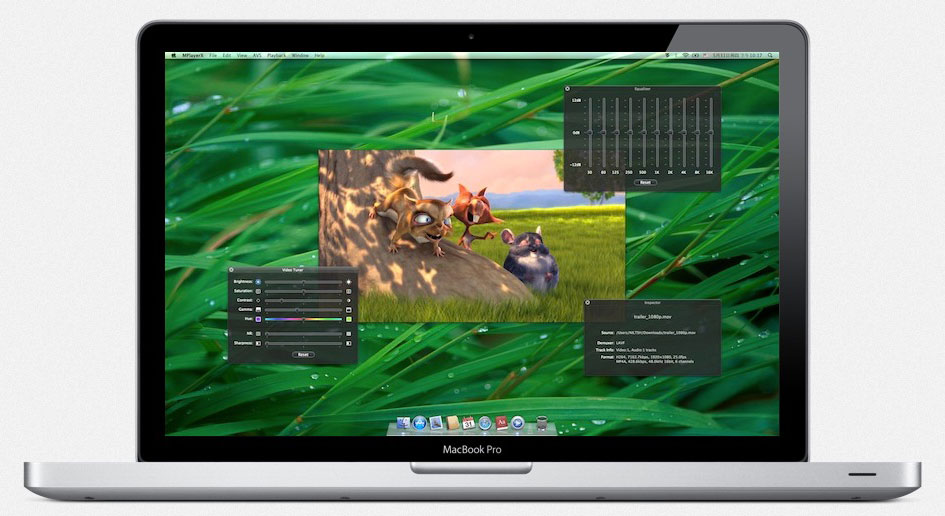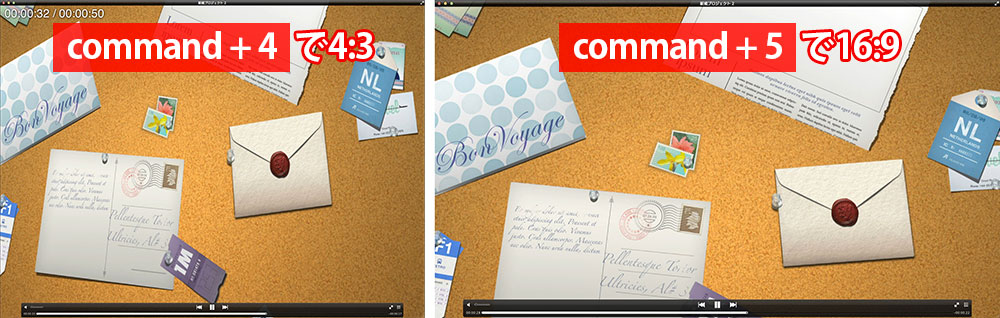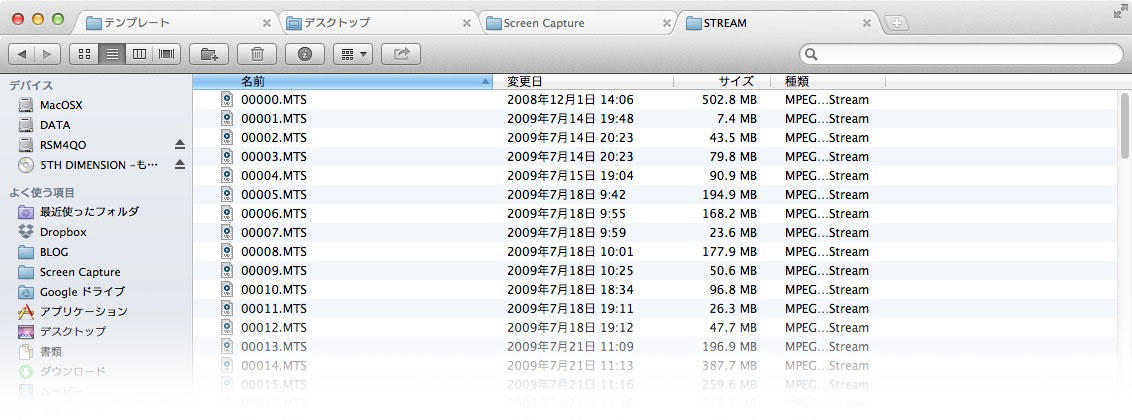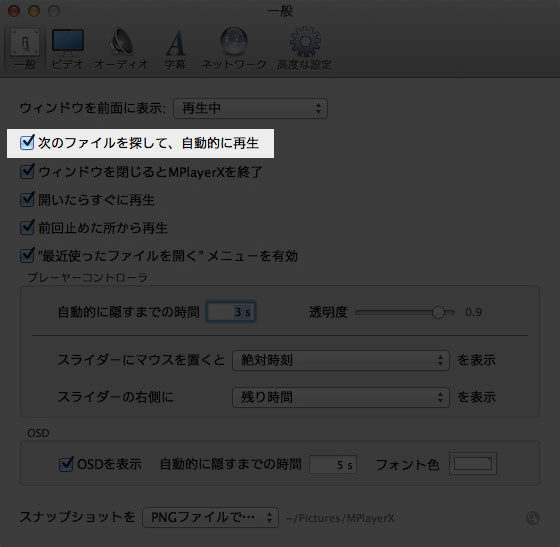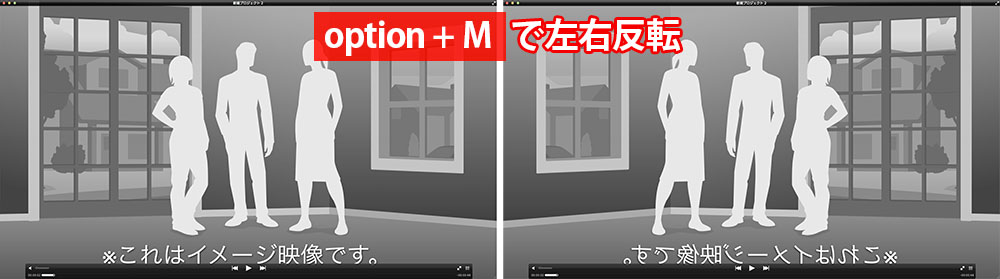Macで人気の動画プレーヤー「MPlayerX」の使い方。ダンスレッスンやアニメの連続再生などに。[Mac]
Macで人気のメディアプレーヤー「MPlayerX」の使い方の紹介です。Mac App Storeでの更新は停止されてストアにあるバージョンはMountain Lionには対応していないので、最新版を公式サイトからダウンロードしましょう。
MPlayerXの概要
実際はVLCの方が出来るコトが圧倒的に多いのですが、ややこしい設定が無くシンプルに使え、インターフェースがMacっぽいってところが人気のMPlayerX。
キーボードやマウス、トラックパッドでの直感的な操作や、字幕やレジューム再生に対応しているなど必要最低限の機能が揃っています。
様々な動画形式に対応していて、コンテナはAVI、WMV、MPEG2、MP4、FLV、MKVなどよく見かけるものには大抵対応しています。まれにコーデックによっては再生できない場合もありますが。そして、DVD-Videoに対応していないのがちょっと残念。DVD-VideoはVLCに関連付け、それ以外の動画ファイルは全てMPlayerXに関連付けて使っています。
キーボードやトラックパッドで快適操作。
動画視聴中のキーボード操作で特に使うのが矢印キーでのスキップ。10秒と1分という単位ですが、長押しが効き、サクサク飛ばせるので快適です。再生コントロールに関するショートカットはこちら。
| スペースバー | 再生/停止 |
| 左右キー | 10秒スキップ |
| 上下キー | 1分スキップ |
| , | 前の動画へ |
| . | 次の動画へ |
| ] | 速度を上げる |
| [ | 速度を下げる |
| option + ¥ | 速度を元に戻す |
通常、使うのは上下左右キーとスペースバーくらいです。また、マウスの水平ホイール(Magic Mouseでは左右にスワイプ)でも動画のシークを行うことができます。上下ホイールで音量調節。
トラックパッドでの操作はこんな感じです。
動画の画角やサイズを調整する。
エンコードミスにより横長になってしまった動画はキーボードショートカットで補正することができます。日本のコンテンツでしたら画面の比率は大概4:3か16:9の2択なので、command + 4、command + 5だけ覚えればOKです。
動画をダブルクリックするか、キーボードのFを押すとフルスクリーンとウインドウモードを切り替えられます。
| command + 4 | アスペクト比を4:3にする |
| command + 5 | アスペクト比を16:9にする |
| F | フルスクリーン/スクリーン切替 |
動画垂れ流し!連番ファイルの連続再生に対応。
ビデオカメラで撮影した映像をMacで取り込むと大概、「00000.MTS」「00001.MTS」「00002.MTS」のような連番ファイルになると思います。またドラマやアニメのファイルを連番にしておけば連続再生することができるので、サブディスプレイで動画を垂れ流すこともできます。
連続再生機能を有効にするには、MPlayerXの「環境設定」→「一般」→「次のファイルを探して、自動的に再生」にチェックをします。
ダンスの振り付け練習に!ループ再生機能、左右反転機能。
人気曲のPVやライブ映像を見ながら「振り付けを覚えたい」といった場合は、MPlayerXを使えば色々と解決します。振りを覚える時は映像を左右反転させないと左右逆に覚えてしまう可能性があったりとやりづらいと思います。option + Mで映像を左右反転できるので、これで1つ解決。
次に、特定のパートだけ繰り返して覚えたい場合はA-Bループ機能が便利です。キーボードの「B」を押して開始点を指定して、「N」を押して折り返し点を設定すると、その部分が連続でループ再生されます。やめたい時は「H」を押せば終了できます。
| option + M | 左右反転 |
| B | A-Bループ開始点を設定 |
| N | A-Bループ折り返しを設定 |
| H | A-Bループ取り消し |
色調補正機能搭載。映像を明るくして、見えないものを!?
最近のカメラは高性能なので、黒く潰れているように見えるところもMPlayerXの色調補正機能を使ってガンマを上げながら再生させると見えてしまう可能性があるのです。暗闇から覗きこむ、白い服を着た髪の長い女とかね。
色調補正機能は「メニューバー」→「ウインドウ」→「ビデオチューナ」より呼び出せます。エッジ強調をほどよくかけると人物の肌質や毛穴などが強調されたりと色々な効果がありますので色々と試してみてください。
スナップショットを撮影する。
映像を静止画に切り出せます。Shift + Sでスナップショットを撮影できます。
| Shift + S | スナップショットを撮影 |
音が遅延している映像は手動で補正する。
エンコードミスや、収録の不具合で映像と音がずれてしまっている動画というのはよくありますよね。再エンコードする手間よりも、MPlayerXを使って手動で音だけをずらしながら再生した方が時間もかからずに気持ちよく動画を見ることができます。
| option + ] | オーディオ遅延を増加 |
| option + [ | オーディオ遅延を減少 |
Flutterを使い、ハンドジェスチャーで操作する。
Flutterに対応しているので、iMacやMacbookのカメラを使ってハンドジェスチャーで再生/停止、頭送りなどを行うことができます。
FlutterはMac App Storeより無料でダウンロード出来ます。
【ダウンロード先】Mac App Store – Flutter
おわりに
以前は出来たYouTube動画をMPlayerXで再生する機能は現在使えなくなってします。おそらくYouTube側の仕様変更によるものかと思います。
お手軽に使えるMPlayerXです、VLCとセットでインストール推奨します。
ダウンロードはこちらから。
【ダウンロード先】MPlayerX
※記事の内容に誤植がありましたら、twitter(@MacWinVer07)やFacebookにコメントをお願いします。


![Macで人気の動画プレーヤー「MPlayerX」の使い方。ダンスレッスンやアニメの連続再生などに。[Mac]](http://macwin.org/wordpress/wp-content/uploads/2013/10/eye_0025.jpg)