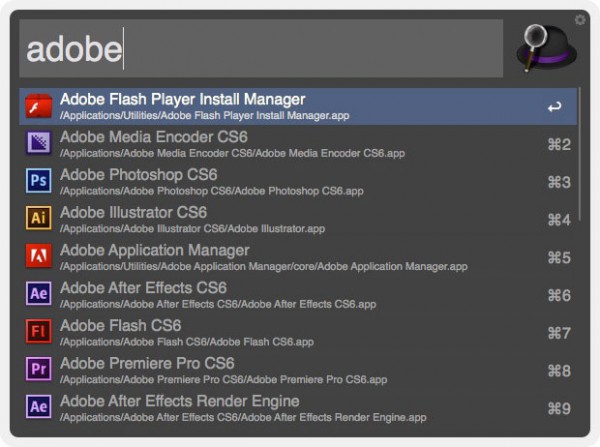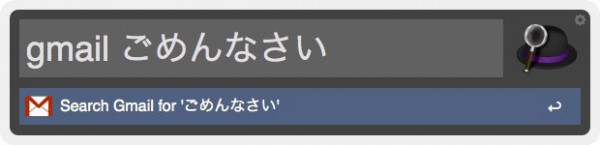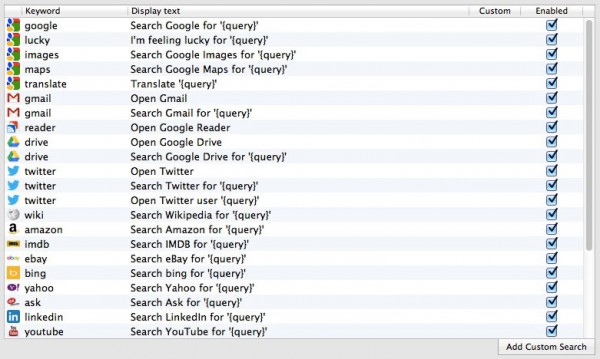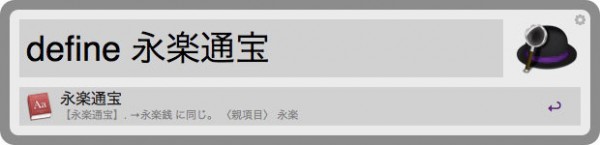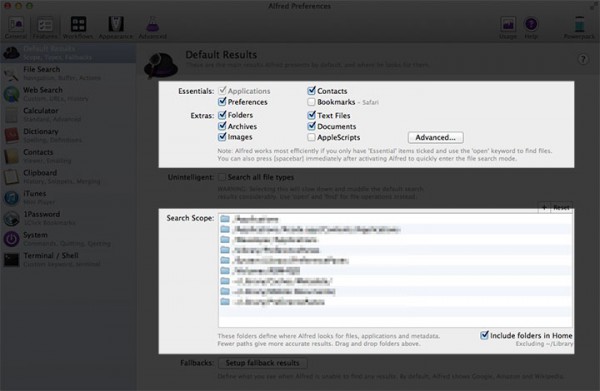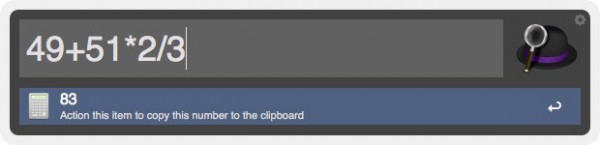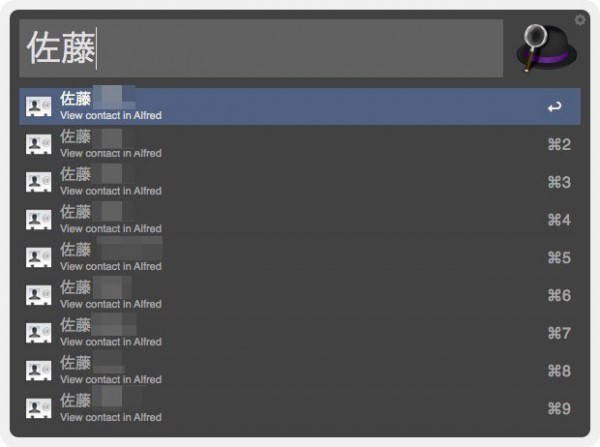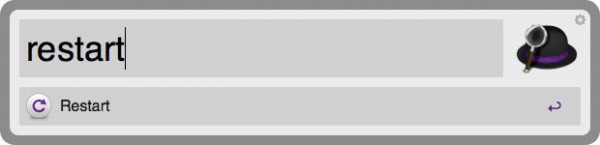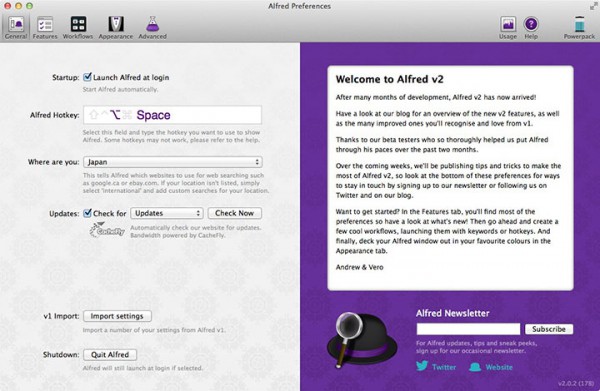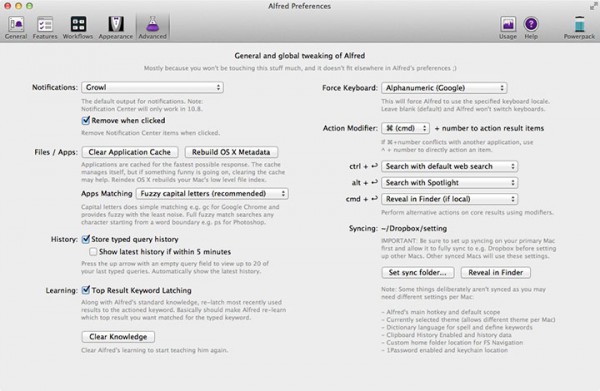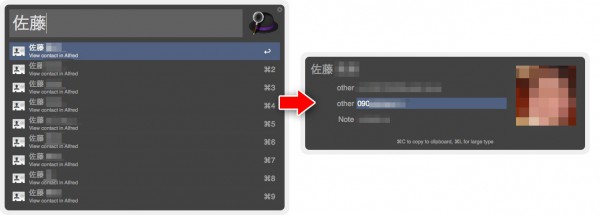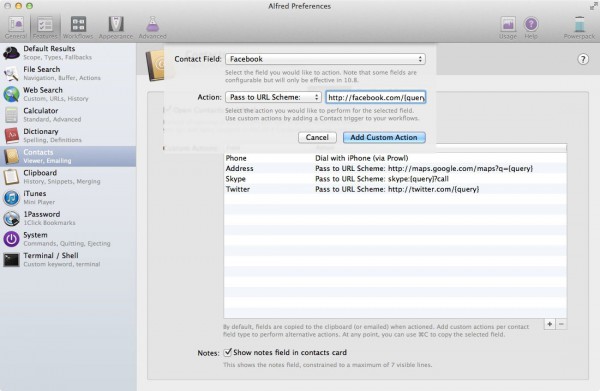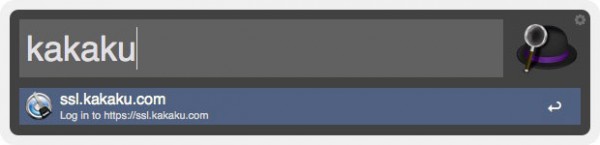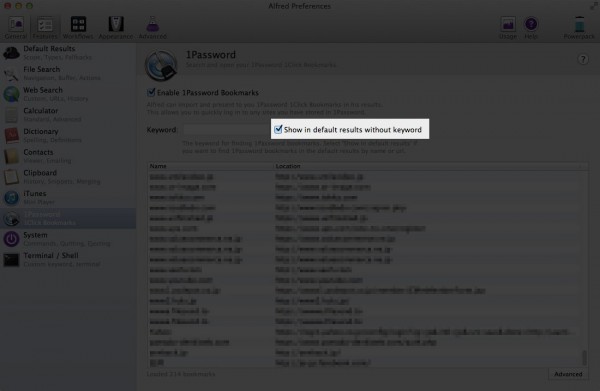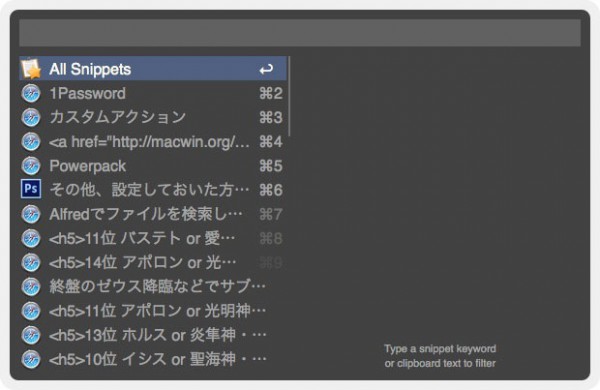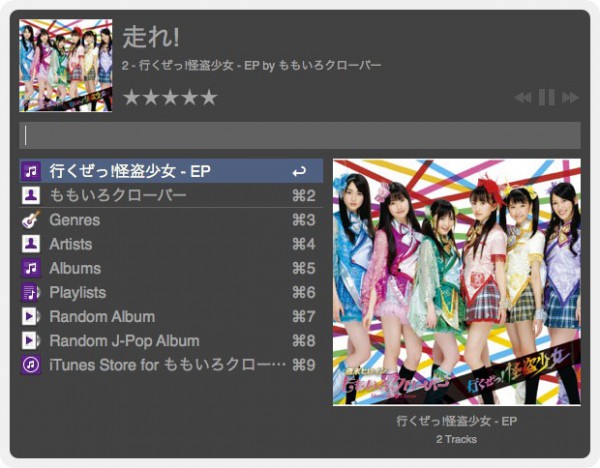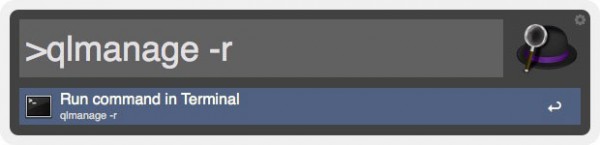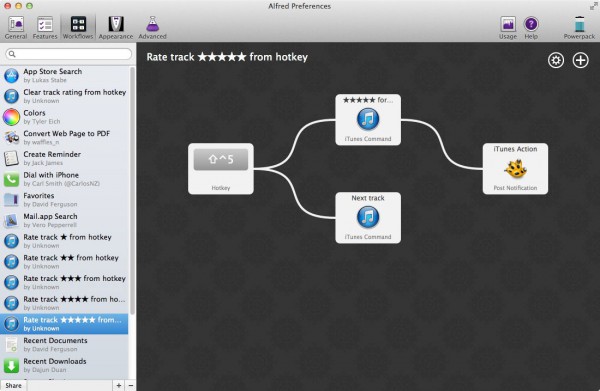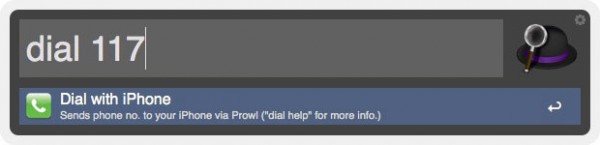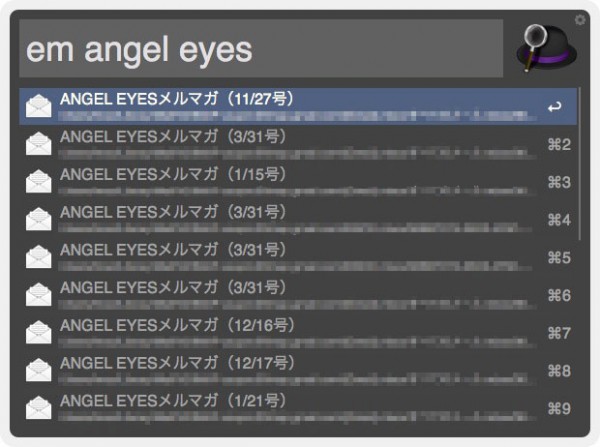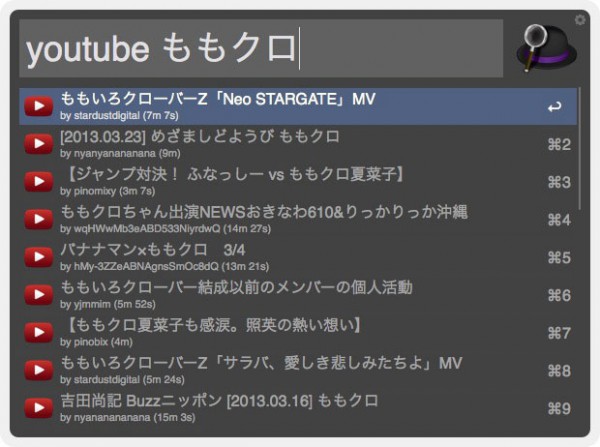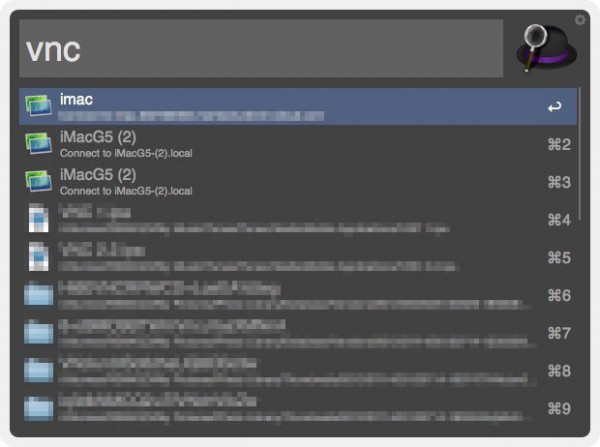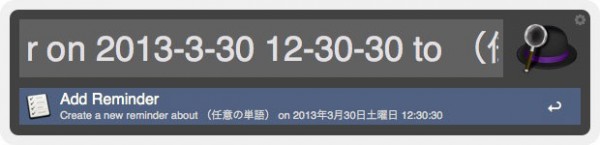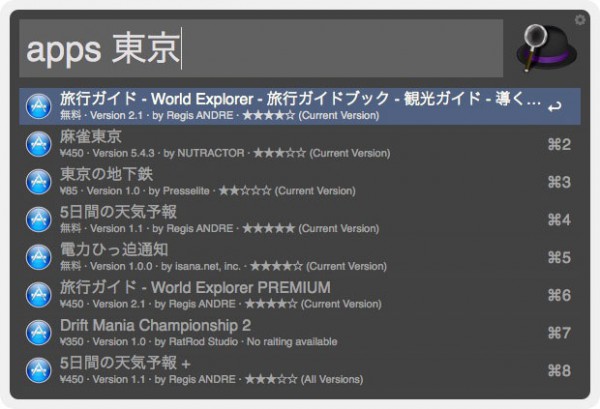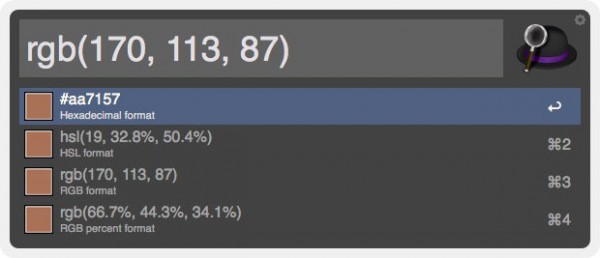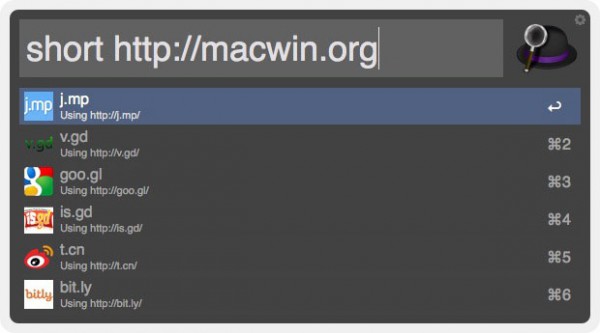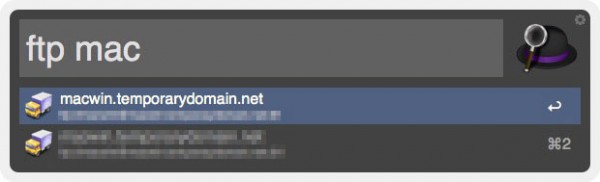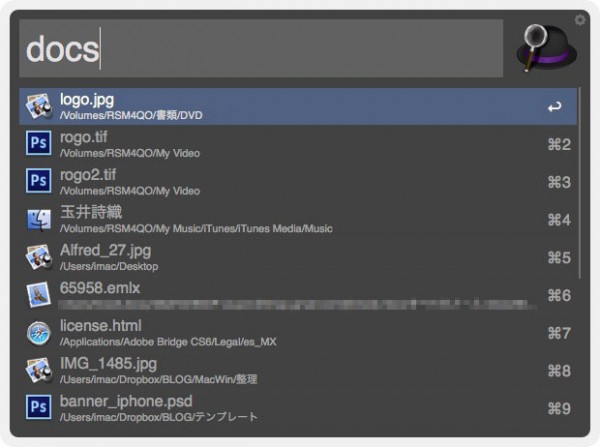Mac仕事効率化!Spotlightを完全に超えた神ランチャーアプリ「Alfred 2」の使い方とおすすめWorkflows10選。[Mac]
Macの3大神アプリを挙げるなら何だと思いますか?XtraFinder、BetterTouchTool、Alfredあたりだと思いますが、その中でも個人的にはMacの神アプリ1位に推薦したいくらい使い勝手のよいAlfred(無料)。今回はバージョン2へアップデートされ、さらに使いやすくなったAlfredの機能と使い方を紹介します。
Alfredで出来るコト。機能的には大きく分けて2つ。
option + spaceで現れる検索窓から、Mac内のファイルやアプリケーション、連絡先、ウェブ検索などを行うことができます。Spotlight検索よりも素早く検索でき、高機能。
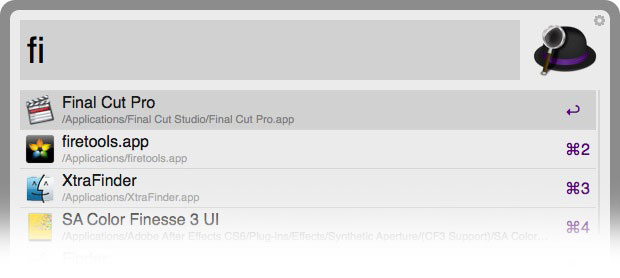
もう一つの大きな機能としては、ホットキーなどにアクションを割り当てることができるAutomator的なWorkflows機能というものがあります(Workflows機能は有料)。
作業効率化!option + spaceで何でもかんでも呼び出し!
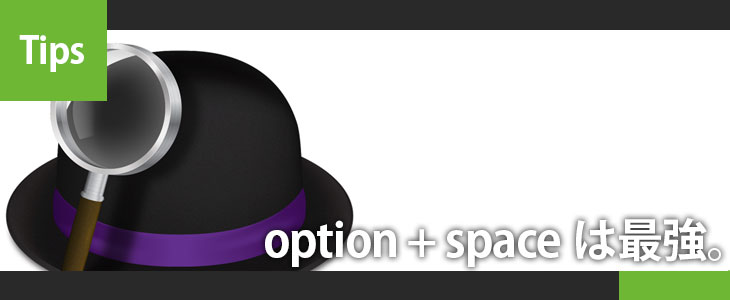
「アプリケーションやファイルを検索して開く」というのが基本ですが、それ以外にも様々なアクションで色々な情報を検索することができます。ちなみに検索したファイルはDockのアプリケーションアイコンにドラッグして開くこともできます。
ウェブ検索をする。
ワードを入力後、「control + return」でGoogle検索できます。
また、特定のキーワード+検索ワードで検索すると色々なサービスを検索することができます。例えば「gmail (ワード)」を入力するとGmail内を検索、「amazon (ワード)」だとAmazonで商品を検索出来ます。
キーワードと対応サービスはAlfred環境設定の「Features」→「Web Serach」から確認できます。AlfredからYouTubeやGoogle Drive、Wikiなどを検索できるのでキーワードは是非覚えたいところ。
キーワードが長くて使いづらいといった場合は、変更できるので使いやすいように短くしてみたりしてみてください。
辞書を検索する。キーワードはdefine。
「define (ワード)」で辞書を検索できます。retuenで辞書アプリが開きます。キーワードのdefineは長くて打ちにくいので、環境設定から好きな語句に変更した方がいいと思います。
ファイルを検索してFinderで表示
まず、Alfred検索欄からファイルを検索するにはAlfred環境設定の「Features」→「Default Results」から以下の設定が必要。
・Extras:ここで必要なものにチェックをしないとMac内のファイル検索ができません。また、「Advanced…」からそれ以外の形式のファイル、ムービーファイルなどを検索対象にすることができます。
・Search Scope:検索対象フォルダを指定できます。
Alfredでファイルを検索して「return」を押すとファイルが指定アプリケーションで開いてしまいますが、「command + retuen」で開くとファイルをFinderに表示できます。
計算機になる。
簡単な四則演算ならAlfredで十分です。計算後、「retuen」を押すとクリップボードに計算結果をコピー出来ます。
連絡先を検索。
「佐藤」と打って検索すると連絡先アプリに登録されている佐藤さんがズラッと並び、選択して「return」を押すと連絡先アプリが開きます。会社の固定電話で電話をかけるときなどに便利。
システム終了・ログアウトなどができる。
Alfred検索欄に「shutdown」を入力するとシステム終了、「restart」で再起動、「logout」でログアウト、「trash」でゴミ箱を表示するなどシステムに関するアクションを実行できます。
その他、設定しておいた方が良い項目。

ここまでで設定についてもちらほらと説明してきましたが、それ以外にも行なった方がいい設定項目はこちら。
General
・Startup:ログイン時に有効になるようにLaunch Alfred at Loginにチェック。
・Where are you:地域をJapanに設定。
・v1 Import:以前のバージョンの設定ファイルを読み込めます。
Advanced
・Notifications:通知先の指定ができます。GrowlをインストールしているならGrowlを一旦経由した方が色々なアクションを指定できて良いと思います。
・Force Keyboard:Alfredを開いた時にローマ字入力にするかひらがな入力にするかを決定できます。
・Syncing(Powerpack必須):Alfredの設定ファイル保存場所を変更できます。Dropboxなどの共有フォルダに保存すると、他のマシンでも同じ設定を読み込めます。
ここから下は有料版Powerpackの紹介です。

Powerpackを購入すると機能を拡張でき、さらに便利になります。
連絡先拡張。iPhoneから電話をかけることも。
連絡先アプリを開かなくてもAlfred内で連絡先を参照することができるようになります。
さらに、住所や電話番号をAlfredで選択した時にカスタムアクションを設定することができます。例えば住所を選択した時はGoogle Mapで開く、電話番号ならProwlに通知(iPhoneで電話をかける)、SkypeならSkypeに発信など。
カスタムアクションの設定は簡単でCustom Action欄で「+(プラス)マーク」→「Contatact Field」を指定して「Action」を設定するだけ。ActionにURLスキームを選択した場合、Contatact Fieldによっては自動的に追加されるものもあります。
1Passwordを呼び出せる。
1PasswordがAlfredから呼び出せるので、検索欄からブラウザを開いてログインまでを1発で行えます。
キーワードは「1p」ですが、常に検索結果に1Password項目を表示する設定もあります。
クリップボード拡張。
Alfredにクリップボード監視機能が追加されます。「Shift + command + C」でクリップボード履歴を呼び出せます。
ただしテキストデータのみですので画像などもクリップボードに記憶できるClipboard Historyの方が使い勝手が良いのでこの機能は使っていません。
iTunesコントロールが出来るようになる。
「control + command + return」でiTunesをコントロールできるウインドウにアクセス出来ます。
ターミナルを開かなくてもコマンドが打てる。
キーワードは「>」Alfredからターミナルへコマンドを送信できます。コマンド実行時は結局ターミナルウインドウが開くのですが、ターミナルアプリを一々開かなくても良いので便利。スニペットなどと組み合わせれば快適になります。
Workflows機能を使うことができる。
Workflows機能は以前のExtensionsとHotkeysが統合されたようなものです。これが一番の目玉。詳しくは以下から。
Workflows機能の使い方

Workflows機能は、キーワードやホットキーから様々なアクションを発動できるようになる機能。OSX標準アプリのAutomatorのようなものです。
例えば、「control + shift + 5」を押した時に「iTunesで現在再生している曲のレートを5にしてから次の曲にスキップして結果をGrowlへ通知」なんてアクションが簡単に作れます。こんな感じのアクションを繰り返せば、iTunesのレート付けが効率的に行えますね。
ではそのアクションを実際に作ってみます。簡単です。
Workflowsの作り方
1.Alfred環境設定のWorkflows画面の左下、「+(プラス)マーク」から、「Templates」→「iTunes」→「Rate track ★★★★★ from hotkey」を選択。
2.Hotkeyをダブルクリックして開きます。
3.出てきたウインドウで、Hotkeyを入力。(例:「control + shift + 5」)入力したら「Save」を押します。
4.次に右上の「+(プラス)マーク」から、「Action」→「iTunes Command」を選択し、出てくるウインドウで「Next track」を選択。Hotkeyとノードを繋げます。
5.最後に右上の「+(プラス)マーク」から、「Outputs」→「Post Notification」を選択し、出てくるウインドウで「Growl」か「Notification Center」を選択して「Save」を押し、ノードを繋げます。最終的にこんな形になればOK。
使い方はiTunesで曲を再生している時に「control + shift + 5」を入力すればその曲にレート5が追加され、次の曲へスキップします。このWorkflowsの☆0〜☆4バージョンを作ればショートカットでサクサクレート付を行うことができます。
こういう風に自分で作っていっても良いのですが、Alfredの公式フォーラムには世界中のユーザーが作ったWorkflowsがたくさんあります。たくさんありすぎるので厳選して需要がありそうなものをフォーラムから10個選んでみました。
おすすめWorkflows10選。
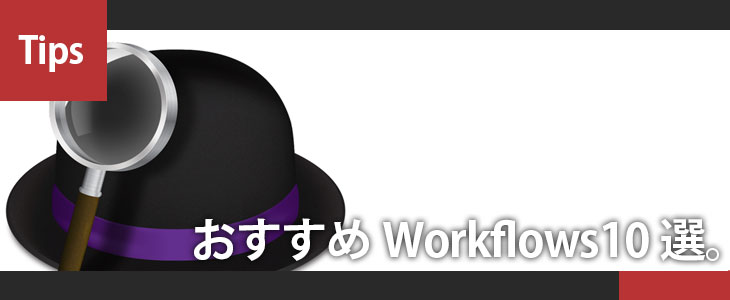
リンク先にサンプルのダウンロード先と詳しい使い方の説明があります。Workflowsのインストールはダウンロードしたファイルをダブルクリックするだけです。
iPhoneで電話をかける
キーワードは「dial」。Prowlを利用してiPhoneへ電話番号を渡し、通知を開くだけで電話をかけることができます。Prowlの導入方法はこちら。
メールを検索する
キーワードは「em」。Mailアプリを検索できます。
【ダウンロード先】Mail.app search by author, subject or content – Share your Workflows – Alfred App Community Forum
YouTubeの検索結果を表示
Alfred標準のYouTube検索機能では検索結果が表示されませんが、このWorkflowsを使うと検索結果が表示されるようになります。「youtube (任意の単語)」で検索すればOK。キーワードに「yt」を入力すればチャンネル検索なども可能に。
【ダウンロード先】YouTube workflow – Share your Workflows – Alfred App Community Forum
LAN内の画面共有できるPCを検索
キーワードは「vnc」LAN内の画面共有できるPCを検索して接続できます。
【ダウンロード先】Screen Sharing with automatic network discovery – Share your Workflows – Alfred App Community Forum
リマインダーに項目を時間指定して追加
リマインダーへ項目を時間指定して追加することができるようになります。キーワードは「r」。「r (ワード)」でリマインダーに項目を追加できます。
さらにonやtoなどを使うことで時間や項目を指定できます。例えば「r on 2013-3-30 12-30-30 to (任意の単語)」とすれば2013年3月30日12時30分30秒にリマインダー項目を追加することができます。
【ダウンロード先】Add new reminder – Share your Workflows – Alfred App Community Forum
MacAppStoreを検索
MacAppStoreを検索できますが、最初に地域の初期設定が必要です。「apps-pref lang jp」を入力すればOK。キーワードは「apps」。名前だけ分かるならAlfredで検索して個別ページへサクッとアクセスできます。
【ダウンロード先】Search App Store – Share your Workflows – Alfred App Community Forum
RGB、HSL、CSSカラーの数値を調べる
検索欄に「c」を入力して「return」を押すと、カラーピッカーが立ち上がります。カラー決定後自動的にAlfredに戻るとそれぞれの数値が表示されます。
【ダウンロード先】Colors—a CSS color conversion workflow – Share your Workflows – Alfred App Community Forum
短縮URLを取得しクリップボードへコピー
キーワード「short」から短縮URLを取得し、クリップボードへコピーすることができるようになります。またキーワードだけでなく、任意のホットキーにアクションを割り当てられるようになっているので非常に使い勝手の良いWorkflowsです。
Transmitのお気に入りリストを表示
キーワード「ftp」からは、Transmitのお気に入りリストを表示できます。Alfredから素早くアクセスできて便利です。
【ダウンロード先】Transmit favorites workflow – Share your Workflows – Alfred App Community Forum
Alfredで検索したファイル履歴を表示
キーワードは「docs」。ファイル検索履歴を表示できます。
【ダウンロード先】Recent Documents – Share your Workflows – Alfred App Community Forum
おわりに
疲れた。書こう、書こうと思っていてもあまりの機能の多さに今回のような文章量になることが簡単に予想できていたのでずっと書けずにいました。これでも細かい機能や設定を端折って書いているので、紹介しきれていない部分がまだまだあります。無料でも十分使えるアプリケーションですが、Powerpackがあると相当便利になりますよ。
【ダウンロード先】Alfred App – Productivity App for Mac OS X
Mac神アプリ1位に推薦したいという気持ちが伝わったでしょうか…?
※記事の内容に誤植がありましたら、twitter(@MacWinVer07)やFacebookにコメントをお願いします。


![Mac仕事効率化!Spotlightを完全に超えた神ランチャーアプリ「Alfred 2」の使い方とおすすめWorkflows10選。[Mac]](http://macwin.org/wordpress/wp-content/uploads/2013/10/eye_0034.jpg)