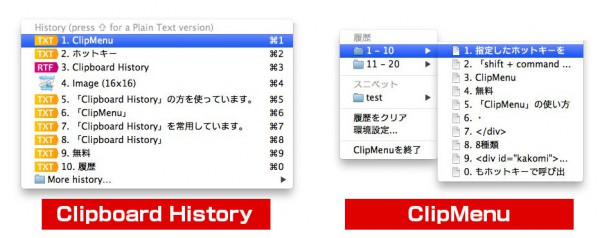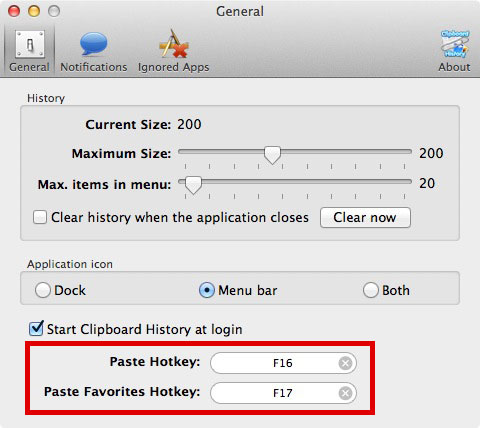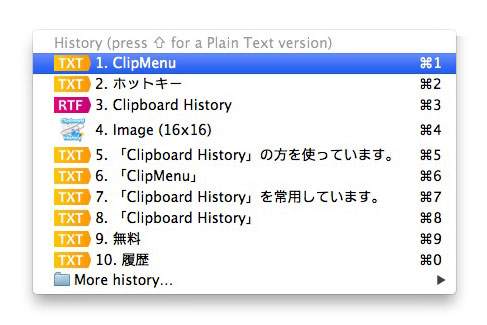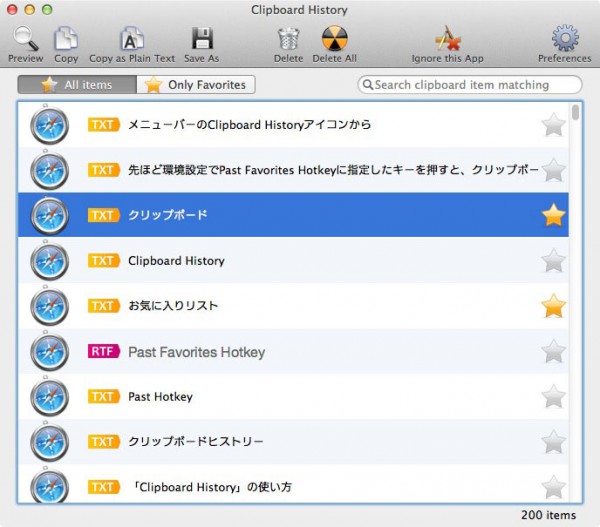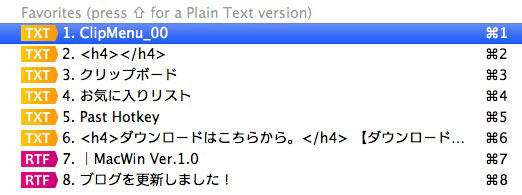ホットキーでクリップボードヒストリーを呼び出す「Clipboard History」の使い方。[Mac]
ということで、一応無料アプリを紹介してみましたが個人的にMacでのクリップボード拡張アプリは有料の「Clipboard History」を使っています。
出来るコトは「ClipMenu」の方が上!でも「Clipboard History」を常用しています。
ペースト時のアクションを設定できるClipMenuも魅力ですが、そのアクションが必要となる場面ってそうそう無いのでよりシンプルに、より簡単に操作できる「Clipboard History」を使っています。
まずは何と言ってもホットキーでリストを開いた時の見やすさ。リストを開いた時点でクリップボード履歴が10件、一覧で見れます。階層を潜る必要はありません。
「Clipboard History」の使い方。
まずは環境設定からクリップボードヒストリーを呼び出すためのホットキーを指定します。
メニューバーのClipboard Historyアイコンから「Preferences…」を選択し、General項目のPast Hotkeyにキーを入力します。Past Favorites Hotkey(お気に入りのクリップボードリストを表示)にもキーを入力します。
これでPast Hotkeyで指定したキーを入力すると、クリップボードヒストリーのリストが表示されるようになりました。
このリストからテキストや画像をペーストするには一覧から項目を選択 or 該当のショートカットを押すだけ。リッチテキストをプレーンテキストとして貼り付けたい場合はshiftを押しながら選択すればOK。
お気に入りのクリップボードリストもホットキーで呼び出せる!
Clipboard Historyにはクリップボードの内容をお気に入り登録する機能があります。メニューバーのClipboard Historyアイコンから「Open History」を選ぶとクリップボードヒストリーが表示され、それぞれにスターを付けることでお気に入りに登録することができます。
何度も使用する項目やメールアドレスなどはお気に入りに登録してしまうと便利です。先ほど環境設定でPast Favorites Hotkeyに指定したキーを押すと、クリップボードのお気に入りリストを呼び出すことができます。
(ちなみに画像はブログ専用のアカウントで作成したものなので、「普段から使用している感」が薄いですがあしからず。)
ダウンロードはこちらから。
【ダウンロード先】Clipboard History – MacAppStore
※記事の内容に誤植がありましたら、twitter(@MacWinVer07)やFacebookにコメントをお願いします。


![ホットキーでクリップボードヒストリーを呼び出す「Clipboard History」の使い方。[Mac]](http://macwin.org/wordpress/wp-content/uploads/2013/10/eye_010828.jpg)