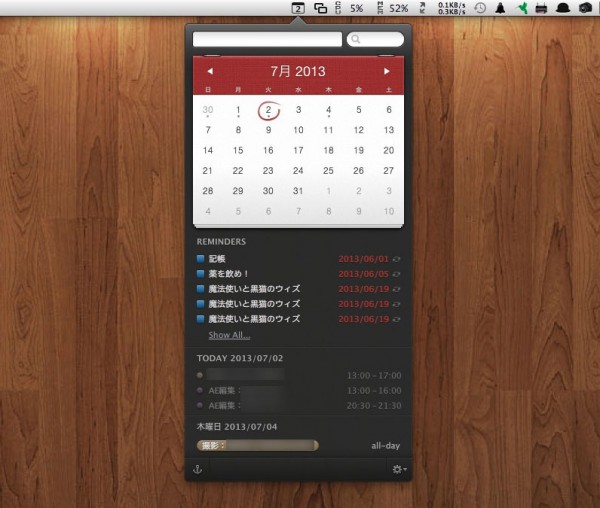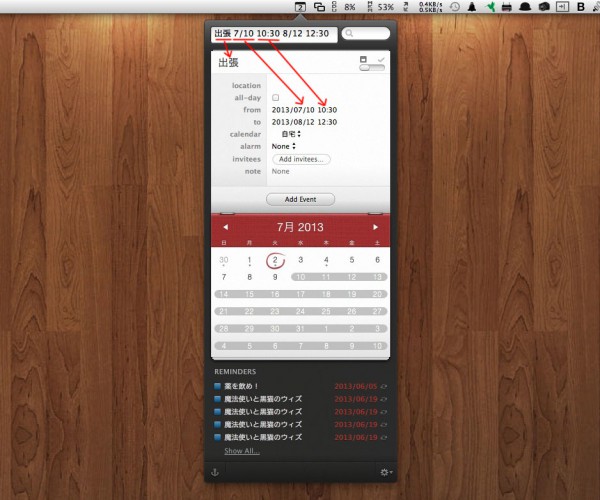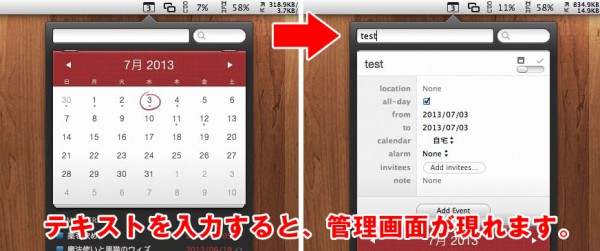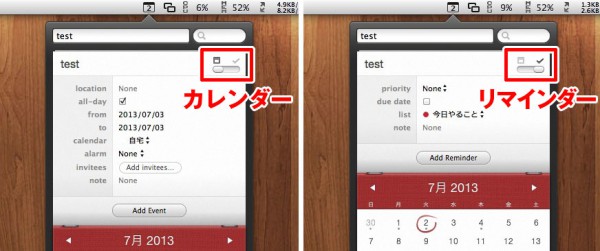メニューバーだけでカレンダーとリマインダー管理・閲覧ができる「Fantastical」の使い方。[Mac]
メニューバーでカレンダー、リマインダーの管理・閲覧ができる「Fantastical」の使い方の紹介です。少し高いですが便利ですのでおすすめです。
Fantasticalを使うメリット。
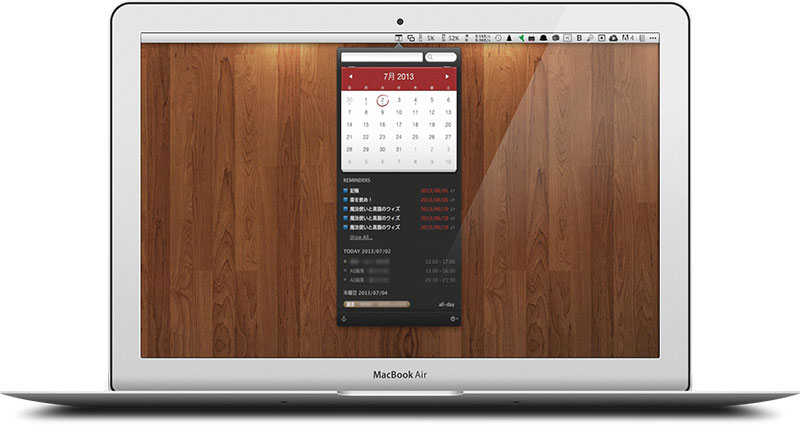
メニューバーに常駐するFantasticalだけでカレンダー・リマインダー項目の閲覧と管理ができます。(「Fantastical」はiCalやBusyCal、Entourage、Outlookのカレンダーアプリを参照します。)
ビューアーとしては今月のカレンダーと、リマインダー、そして本日(明日)の予定も「時間付き」で全てを一覧で見ることができます。iCalで項目の時間を見る為にはいくつかのクリック操作が必要になりますから、何の操作も無しに見れるのは大きい。小さいウインドウの中でしっかり必要な情報が収まっています。
また、項目の追加も素早く行えるのもFantasticalの魅力。テキスト入力エリアに、例えば「出張 7/10 10:30 8/12 12:30」と打つだけで、時間指定したカレンダー項目を簡単に追加できます。
atやonなどを使って時間を指定する方法もありますが、記号を使った方が楽です。
カレンダーやリマインダー項目を追加する。
上でも少し説明しましたが、Fantasticalのテキスト入力エリアに文字を入力すればカレンダーやリマインダー項目を追加できます。
次に右上のスイッチャーでリマインダーとカレンダーを切り替えます。
後は時間指定やアラーム、カレンダーグループなどの指定するだけです。時間指定は前述の通り「2013/1/14 18:00」など記号を使って指定出来ます。
以上のことをマウスを使って操作するのもいいですが、Fantasticalはキーボードだけで操作できるのがまた魅力。option + control + space(初期設定時)でFantasticalを呼び出し、すぐにテキスト入力を行うことができます。テキストを入力後、tabキーで項目を移動、上下キーでリスト展開、最後にreturnキーで項目を追加できるのでキーボードだけで項目の追加作業を行うことができます。リマインダーとカレンダーのスイッチだけマウス操作が必要ですが、慣れると超便利です。
ダウンロードはこちらから。
Fantasticalは有料アプリですが、公式サイトではトライアル版をダウンロードできます。トライアル版はこちらから。
※記事の内容に誤植がありましたら、twitter(@MacWinVer07)やFacebookにコメントをお願いします。


![メニューバーだけでカレンダーとリマインダー管理・閲覧ができる「Fantastical」の使い方。[Mac]](http://macwin.org/wordpress/wp-content/uploads/2013/10/eye_001.jpg)