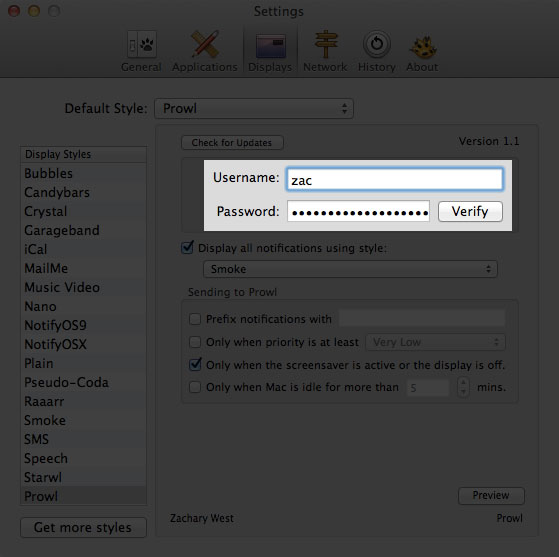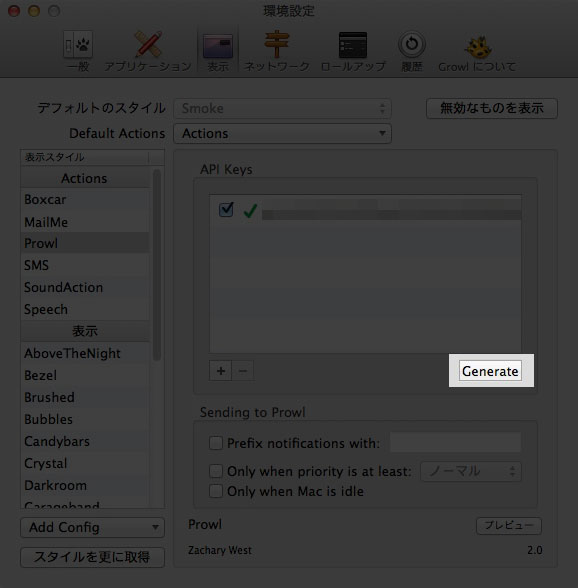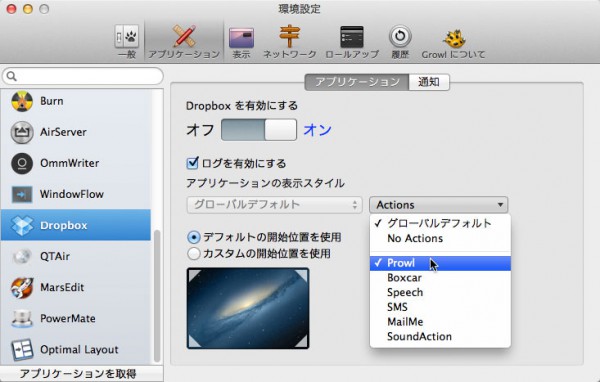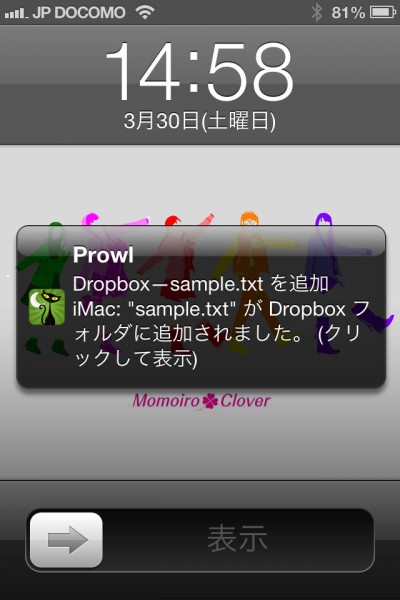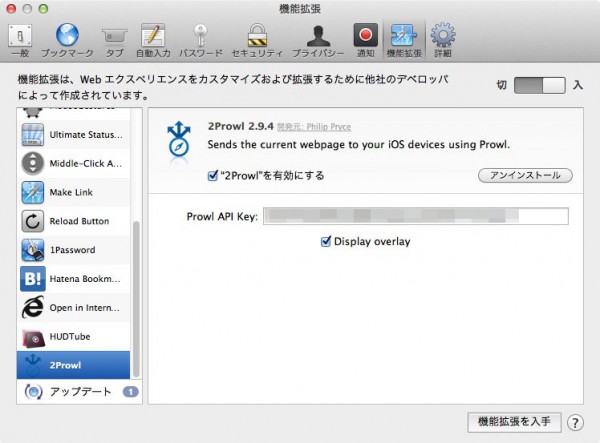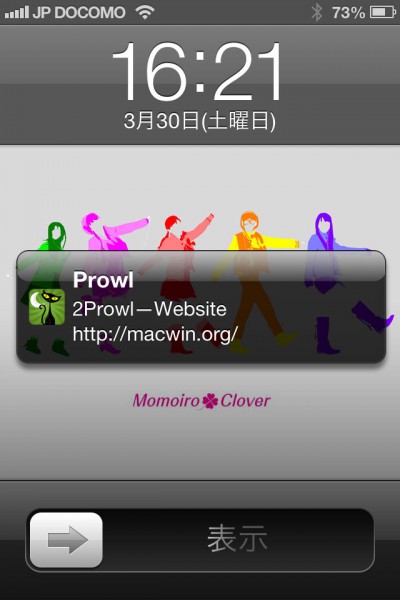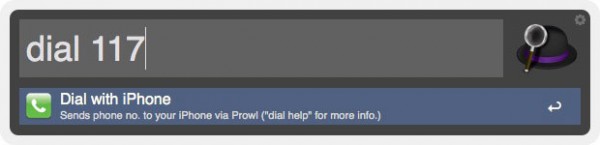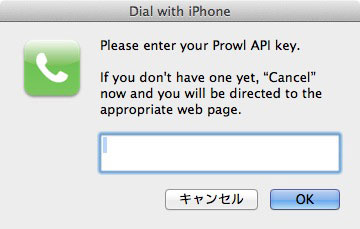MacやWindowsからのGrowl通知をiPhone・iPadへプッシュ受信できる「Prowl」の使い方。[iPhone,iPad]
「Prowl」を使うとMacやWindowsからのGrowl通知をiOSデバイスで受信できるようになります。
まずは「Prowl」のアカウントを作成する。
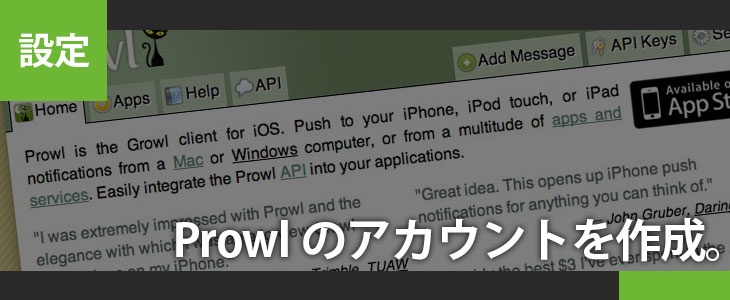
「Prowl」の仕組みを簡単に説明すると、MacやWindowsの「Prowl」対応アプリケーションなどから出力される通知を「Prowlサーバー」を経由して、iPhoneなどのデバイスに通知されます。その為、同一LAN内でなくてもPCさえ立ち上がっていればいつでも通知されるので、Dropboxのファイル追加・変更などをGrowl経由でプッシュ通知で受け取れるようになります。
「Prowl」を使うためにはアカウントが必要となります。公式サイトで、UsernameとPasswordを入力するだけでアカウントを作成できます。
【アカウント登録先】Prowl – Register
GrowlにProwlプラグインを追加・設定する。
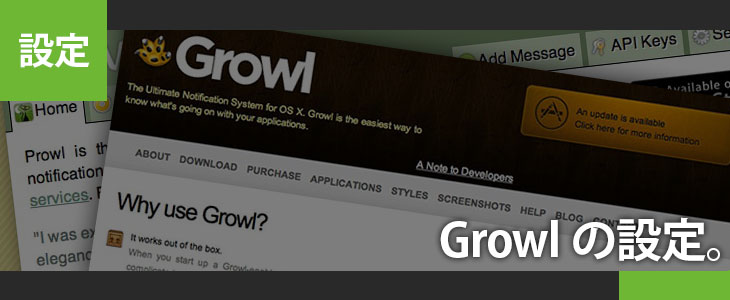
使用しているGrowlのバージョンによって、設定方法が異なります。
1.Growl v1.1〜1.4の人はプラグインをダウンロードし、インストール。Growl v2以降の場合はProwlプラグインは標準インストールされています。
2.Growlにアカウントを登録します。
【Growl v1.1〜1.4】Growl環境設定の「表示」→「Prowl」からユーザーネームとパスワードを入力します。
【Growl v2】Growl環境設定の「表示」→「Prowl」の「API Keys」欄から「Generate」を押して、出現するウインドウにProwlアカウント名とパスワードを入力してAPI Keysを取得します。
3.Growlの環境設定の「アプリケーション」からProwl通知したいアプリケーションを設定します。各アプリケーションのアクションドロップダウンメニューから「Prowl」を選択します。またはデフォルトアクションに「Prowl」を設定してもOK。
これで「Prowl」サーバーにGrowl通知を渡すことができます。
iOS版「Prowl」の設定。
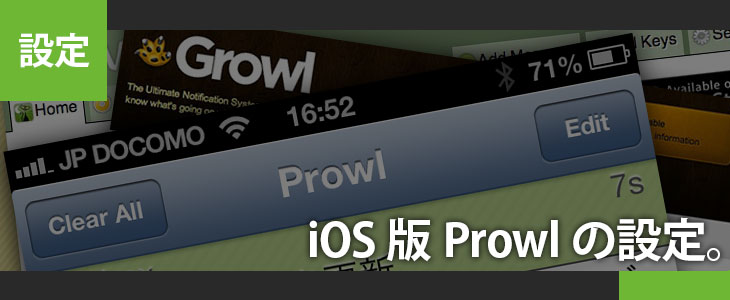
iOS版「Prowl(有料・ユニバーサルアプリ)」をインストールし、「Prowl」にログインするだけでGrowl通知をiOSデバイスでプッシュ受信することができます。
1.AppStoreより「Prowl」をダウンロードしインストール。
2.「Prowl」を開き、ログイン。プッシュ通知をオン。
3.以降、MacでGrowl通知が働くとiPhoneへGrowl通知がプッシュで通知されます。
Growlを例に記事を作成してきましたが、他にも「Prowl」に対応しているアプリケーションはSafariやChrome、FirefoxなどのブラウザやAlfred、Snail(Windows)などがあります。
Safariで開いているページをiOSデバイスに送信。
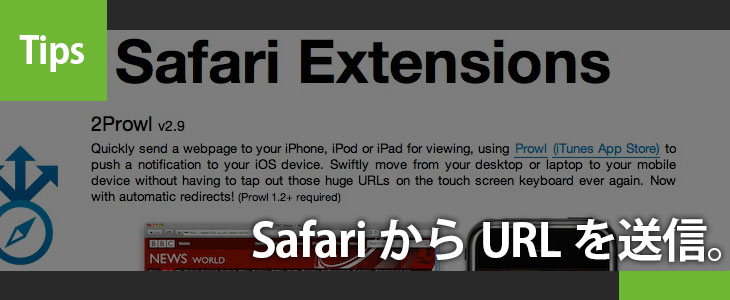
Safariで開いているページをiOSデバイスに送ることができます。iCloudタブよりも手順が少なくて早いです。
1.Extensionsをインストール。
2.APIキーを取得する。こちらのページの「Generate a new API key」項目で「Generate Key」ボタンを押すだけで取得できます。
3.Safari環境設定の機能拡張から2ProwlのProwl API Keyに取得したAPIキーを入力。
4.Safariの2Prowlアイコンをクリックして送信。
5.iOSデバイスで通知された項目を開くとSafariへ移動し、URLが開きます。
Alfredから電話をかける。
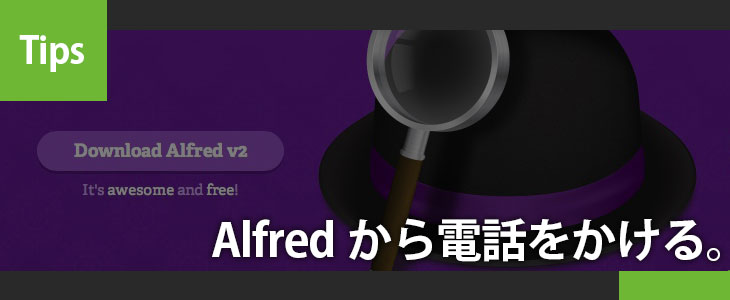
Alfredの有料版のWorkflows機能でiPhoneに電話番号を渡し、通知された項目を開くことで電話をかけることができます。
1.こちらのWorkflowsをインストール。
2.とりあえず一度option + spaceを押してAlfred検索欄に「dial (電話番号)」を入力しリターンキーを押す。
3.ProwlのAPI Keyを入力するように求められるので、API Keyを作成してから追加。(初回のみ必要な作業です。)
4.再度、Alfred検索欄から「dial (電話番号)」を入力すると、iPhoneに電話番号を渡すことができます。
※記事の内容に誤植がありましたら、twitter(@MacWinVer07)やFacebookにコメントをお願いします。


![MacやWindowsからのGrowl通知をiPhone・iPadへプッシュ受信できる「Prowl」の使い方。[iPhone,iPad]](http://macwin.org/wordpress/wp-content/uploads/2013/10/eye_0036.jpg)