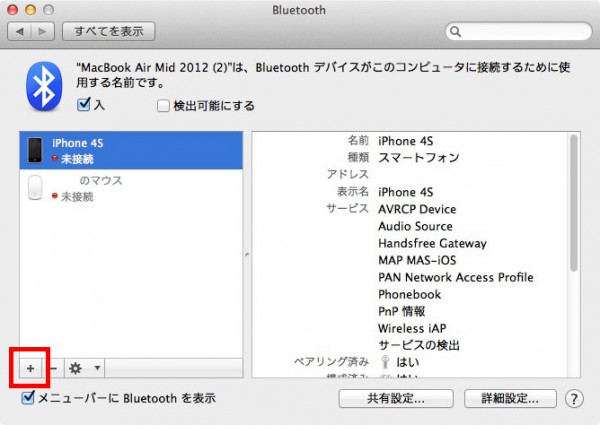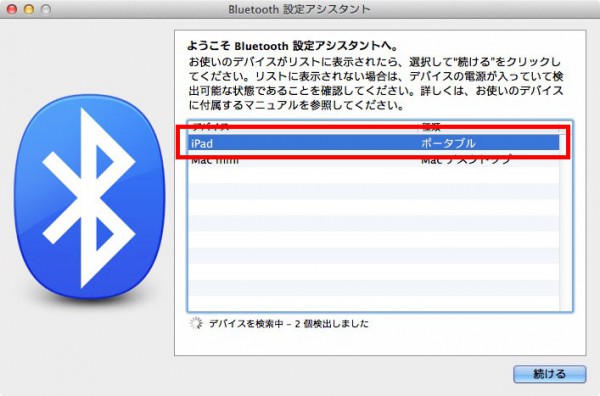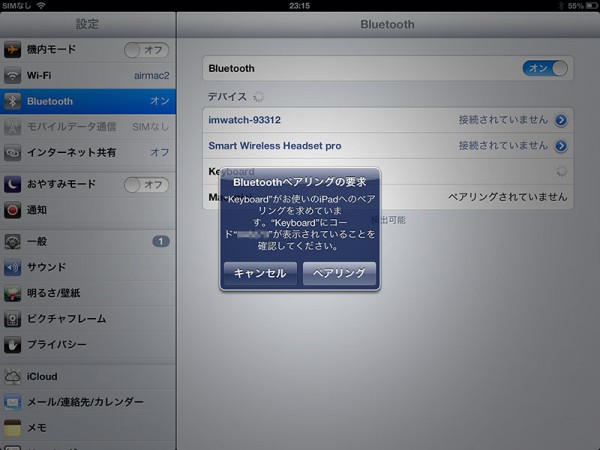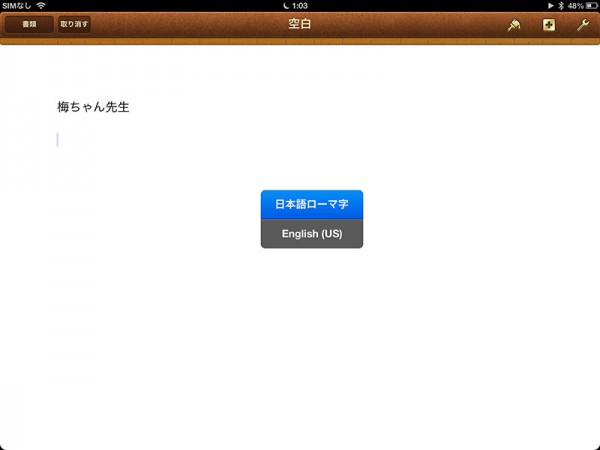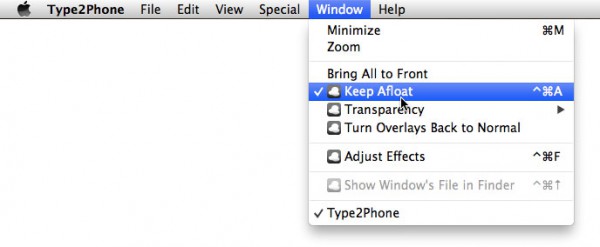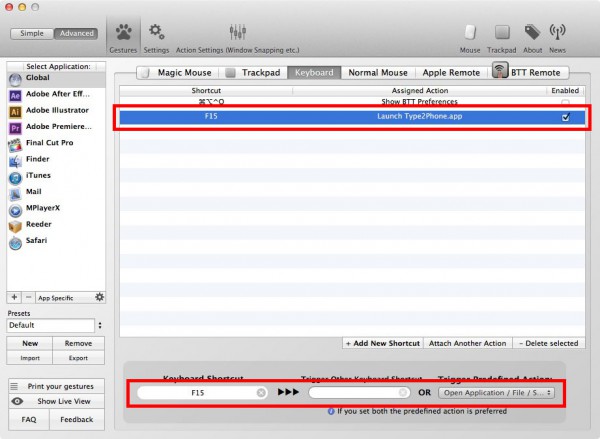MacのキーボードをiOSやAndroidに共有できる「Type2Phone」の使い方。[Mac]
MacのキーボードをBluetooth経由で他デバイスと共有できる1Keyboardが少し前に有料化したので、同様のアプリの中でも価格の安く機能的にも十分な「Type2Phone」をおすすめします。
Type2Phoneで何ができるの?
Macに接続しているキーボードでiOSやAndroidにテキストを打つことができます。Bluetooth経由なので、外出先でも簡単にキーボードを共有することができます。
Type2Phoneの使い方
まずはiPadやiPhoneなどのデバイスをMacに登録します。デバイスのBluetoothを有効にしてから、「システム環境設定」→「Bluetooth」で左下のプラスマークから新規デバイスを追加します。
ペアリング後、iPadやiPhone側からMacに接続。Type2Phoneを立ち上げると「Click here connect」より、Macに登録したデバイスを選択できます。
共有したいデバイスを選ぶだけでMacのキーボードからiPadやiPhoneへテキストを打つことができるようになります。Type2Phoneがアクティブになっている時だけ外部Bluetoothキーボードとして働くので、文字を打ちたい時は毎回Type2Phoneをアクティブにする必要があります。
このType2Phoneの良いところは、Type2Phoneがアクティブでない時にiPadなどのソフトウェアキーボードがちゃんと使える点。以前使っていた1KeyboardだとBluetooth接続中はソフトウェアキーボードを出すことが出来ず、毎回接続解除しなければならなかったのが不便でした。
日本語入力方法など。
日本語、英語切り替えはお馴染みの「command + space」で行います。
また、fnキーとファンクションキーを押せばiPadなどで音楽の再生/停止などのコントロールを行うことができます。「fn + F4」はホームボタンに対応していて、長押しすることでSiriを呼び出すこともできます。
Type2Phoneのちょっと便利な呼び出し方。
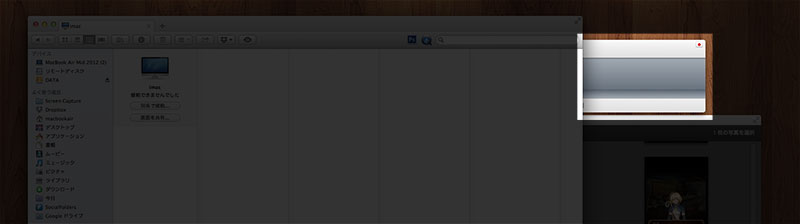
Mac上でType2Phoneを呼び出すにはDockアイコンから起動させることや、command + tabでアプリケーション切り替えして呼び出すのが基本ですよね。それ以外の方法を幾つか紹介します。
常に最前面に表示させたい場合は「Afloat」を使います。AfloatはすべてのアプリのウインドウメニューにKeep Afloat(常に最前面に表示)を追加させるアプリです。ショートカットcommand + shift + Aで、常に最前面に表示させておけばウインドウ背面に潜ることなくいつでもアクセス出来ます。Afloatはインストール→再起動するだけで使用できるようになります。
またそれが邪魔な場合は「BetterTouchTool」でキーボードショートカットにType2Phoneを割り当てるのが良いと思います。これが一番オススメ。BetterTouchToolのキーボード設定からショートカットを割り当てられます。
Type2Phoneのダウンロードはこちらから。
※記事の内容に誤植がありましたら、twitter(@MacWinVer07)やFacebookにコメントをお願いします。


![MacのキーボードをiOSやAndroidに共有できる「Type2Phone」の使い方。[Mac]](http://macwin.org/wordpress/wp-content/uploads/2013/10/Type2Phone_00.jpg)