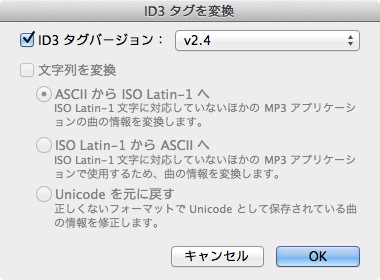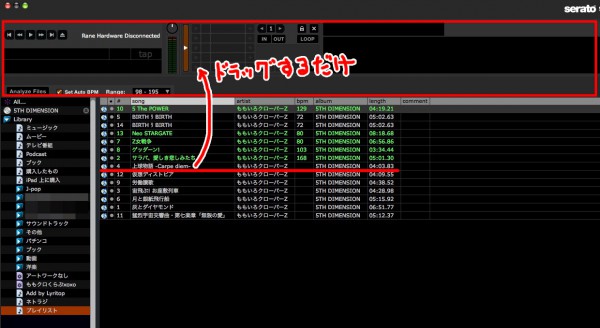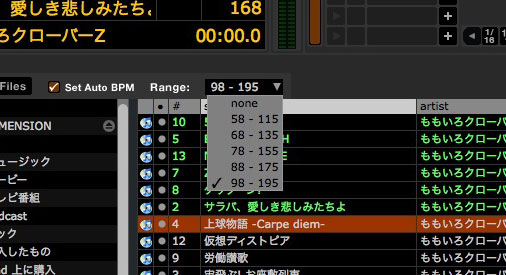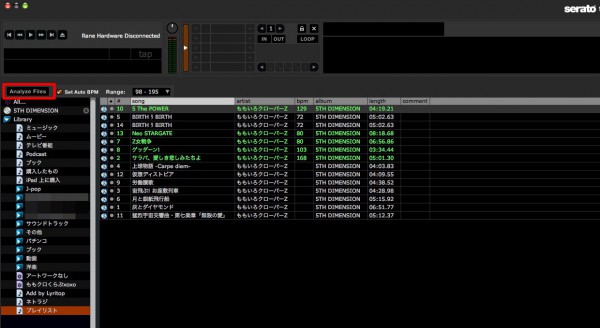iTunesに登録してある曲のBPMを解析してメタタグに登録できる「Scratch Live(無料)」の使い方。[Mac,Windows]
「Scratch Live(無料)」を使えばHDDにある曲やiTunesに登録してある曲のBPMを解析し、ファイルにメタ情報を書き込むことができます。ただし、色々と注意が必要なので全ての文章をよく読んでから実行してください。
文字化けする可能性がありますので、慎重に1曲ずつ解析することをオススメします。
まず使い方の説明の前に注意をしておきます。Scratch Live解析後に自動的にファイルに直接メタデータが書き込まれるのですが、元ファイルのID3タグ、文字コードによっては日本語が化ける可能性があります。また、特殊文字などはほぼ確実に化けてしまいます。
回避策としては元ファイルのID3タグを2.4にしておけば、とりあえず日本語の化けは回避できるようです。iTunesライブラリの曲のID3タグを変更するには、曲を右クリックして、「ID3タグを変換…」を選択します。
上記の特殊文字のように、これをやってもまだ化ける可能性があります。ということで、まずiTunesライブラリのバックアップをしておくことを推奨しておくと共に、解析は一気に行わず一曲ずつ行うことをオススメします。あとで手動で直すことも視野に入れましょう。
簡単。手動で1曲ずつ解析する方法。
Scratch Liveを開くとiTunesライブラリが読み込まれます。ライブラリの曲を上部エリアへドラッグするだけで解析が始まり、ファイルにメタタグが書き込まれます。
解析後、iTunesで曲を再生してみるとBPMが反映されます(反映されない場合iTunesを一度終了)。解析精度は良いのですが、曲調によっては例えば本来BPM 144の曲であっても半分の72であると解析される場合があります。非常に惜しい。
いやいや今回は「そんな遅い曲なんて解析しないよ」という場合は、解析値の適用範囲を予めフィルタリングすることができます。ここを指定しておけば、72と解析される曲であっても、144へ自動で修正されます。
Scratch LiveでiTunesに登録してあるすべての曲のBPMを解析する方法。
文字化け?そんなの関係ねぇという勇者は、ライブラリ内の曲を一気に解析してしまいましょう。Scratch Liveを開いて、この「Analyze Files」ボタンを押せばOK。
これを押すだけで、自動ですべて解析してくれます。曲数によっては解析するのに時間がかかるので、夜寝る前に実行しておけばOK。
BPMタグが書き込まれれば、スマートプレイリストのバリエーションがさらに増えます。
スマートプレイリストを使って曲を管理すると便利だというのは、いまさら説明する間でもないと思います。
曲のテンポを示すBPMが音楽ファイルに書き込まれていれば、スマートプレイリストでリズムが統一感のあるリストを作成できるとか、ミックスを作る時などに便利だとかメリットがあるので、お気に入りの曲をできるだけ解析してみてはいかがでしょうか。
とりあえず「数曲BPMを調べたい!」って時には便利なアプリケーションなので、注意しつつ使ってみてください。
ダウンロードはこちらから。
【ダウンロード先】Scratch Live | Serato.com
※記事の内容に誤植がありましたら、twitter(@MacWinVer07)やFacebookにコメントをお願いします。


![iTunesに登録してある曲のBPMを解析してメタタグに登録できる「Scratch Live(無料)」の使い方。[Mac,Windows]](http://macwin.org/wordpress/wp-content/uploads/2013/10/eye_0019.jpg)
![[上]解析前・[下]解析後](http://macwin.org/wordpress/wp-content/uploads/2013/04/Scratch-Live_02-600x53.jpg)