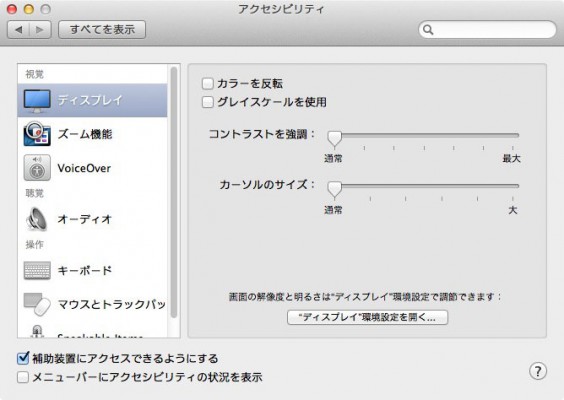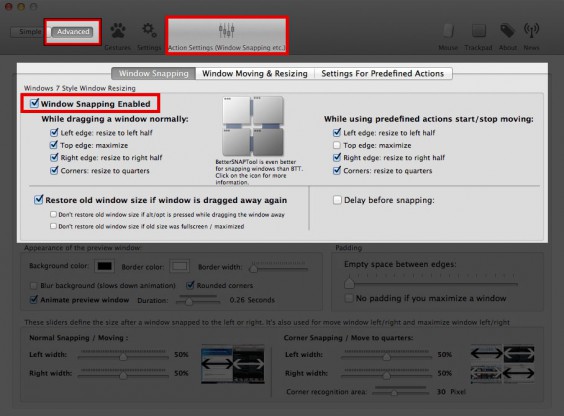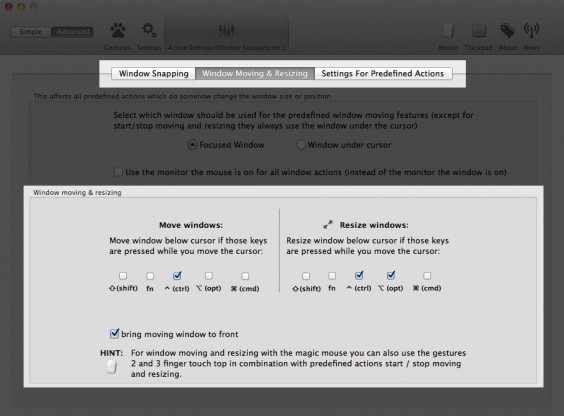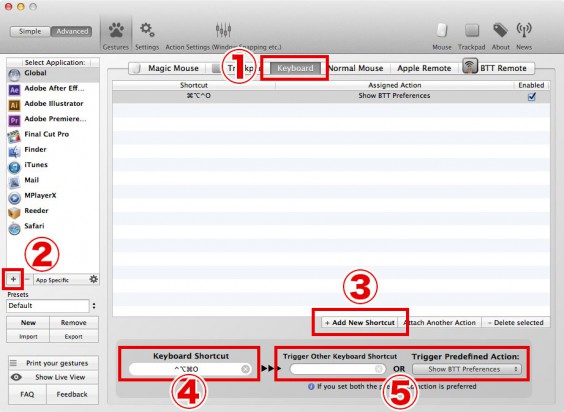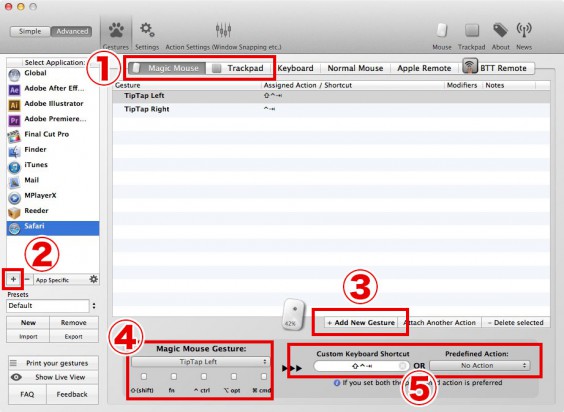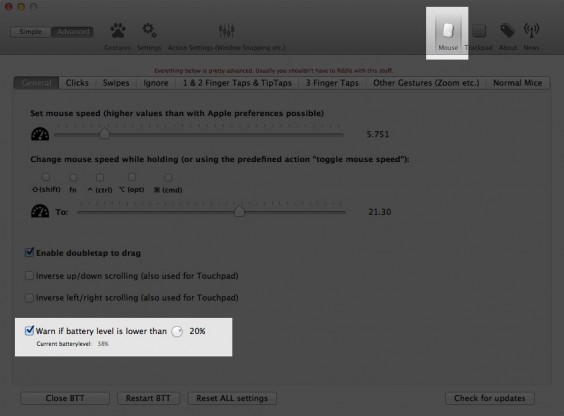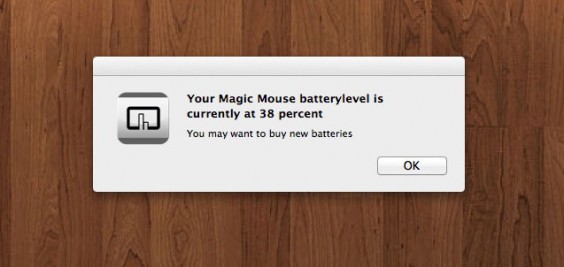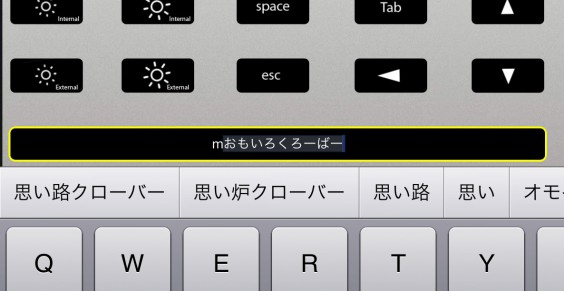超便利!「BetterTouchTool」を使いたおすための7つの設定。[Mac]
「BetterTouchTool(無料)」の使い方の紹介です。非常に多くの設定項目があり、特に便利な機能としてトラックパッドやマウスなどの機能拡張やウインドウリサイズ機能がさまざまなブログで取り上げられていますが、ここではあまり注目されていない項目にもスポットを当ててみたいと思います。
下準備
BetterTouchToolを使う為に「環境設定→アクセシビリティ」から「補助装置にアクセスできるようにする」にチェックします。
BetterTouchToolの設定ファイルをDropboxで同期する。
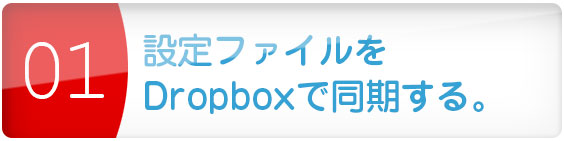
「BetterTouchTool」の設定ファイルは、Dropboxなどのクラウドサービスで設定ファイルを同期でき、複数のMacで同じ環境を構築できます。詳しくは以下から。
【詳細】コンテキストメニューからシンボリックリンクを作成できるSymbolicLinkerの使い方。 | MacWin Ver.1.0
Windowsライクなウインドウリサイズ機能をMacで使えるようにする。
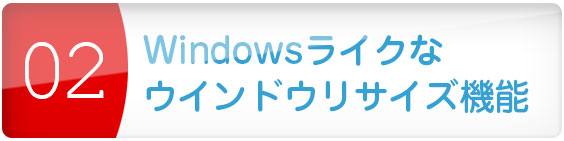
BetterTouchToolを使えば、Windowsライクなウインドウリサイズ機能を使うことができます。
メニューバーにあるBetterTouchToolのアイコンから「Preferences」を起動し、設定ウインドウ左上の「Advanced」を選択。「Action Settiongs」→「Window Snapping」タブの「Window Snapping Enabled」にチェックを入れるとウインドウリサイズ機能が有効になります。
While dragging a window normally項目ではLeft edge(画面左)、Top edge(画面上)、Right edge(画面右)、Corners(画面四隅)にスナップした時にリサイズするかどうかを有効/無効にするかどうか設定できます。不要な項目があれば、チェックボックスを外します。
MacBookユーザー必須。キーボードでウインドウを掴んで移動・リサイズできるようにする。

Finderウインドウなどを移動するには、通常はマウスでウインドウを左クリックして掴んで移動するのが普通ですが、BetterTouchToolではこの左クリックにあたる部分をキーボードの服飾キーに割り振れます。
例えばcontrolキーを割り振った場合、移動したいウインドウにマウスをオーバーレイしてcontrolキーを押すだけでウインドウを掴めるようになります。
そしてこの設定の最大の利点は「ウインドウのどこでも掴めるようになる」ところで、Finderウインドウのど真ん中など、マウスでは絶対掴めないような場所でも掴めるようになります。
設定は「Action Settiongs」→「Window Moving & Resizing」タブから。その中の「Window moving & resizing」欄の「Move Windows」項目でウインドウをどの修飾キーを押した時に動かすようにするのかを決定します。また、「Resize windows」項目を設定すると、指定した修飾キーでウインドウをリサイズできるようになります。
キーボードにアクションを割り当てる。

BetterTouchToolでは任意のキー入力にショートカットやアクションを割り当てることができます。OSのショートカットよりもBetterTouchToolで設定したショートカットの方が優先されるので、アプリケーション毎に任意のショートカットを置換えたい場合にも有効です。
2. プラスマークから登録したいアプリケーションを指定して追加
3. Add New Shortcutを選択して新規追加
4. 実際に使用したいショートカットを入力
5. 置き換えたいショートカット or 実行したいアクションを選択
トラックパッド、Magic Mouseのジェスチャーにアクションを設定する。
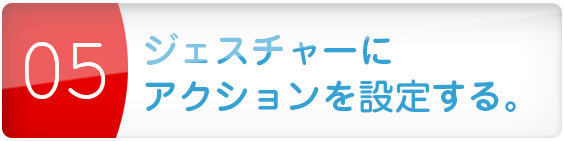
トラックパッド、Magic Mouseにはジェスチャーにアクションを割り当てることができるので、さらに直感的にMacを使えるようになります。
2. プラスマークから登録したいアプリケーションを指定して追加
3. Add New Gestureを選択して新規追加
4. 使用したいジェスチャーを選択(この欄の右上に表示されている画像で、選択したジェスチャーがどんな動きなのか確認できます)
5. 実行したいショートカット or アクションを選択
■トラックパッドジェスチャー設定例
トラックパッドジェスチャーは主に以下のように設定しています。1本指、2本指を使ったジェスチャーはほとんどOS標準のものを使用しているのでこんな感じになっています。
| Global | |
| Single Finger Tap Top Left (一本指でトラックパッドの左上をタップ) |
Show Clor Picker (カラーピッカーを呼び出し) |
| Single Finger Tap Top Right (一本指でトラックパッドの右上をタップ) |
Search selected text with Google (クリップボード内のテキスト or 選択したテキストからGoogle検索) |
| Single Finger Bottom Tap Right (一本指でトラックパッドの右下をタップ) |
Open Finder (Finderを表示) |
| Three Finger Swipe Down (三本指で下へスワイプ) |
command+W (ウインドウを閉じる) |
| Four Finger Swipe Up (四本指で上へスワイプ) |
Mission Control (Mission Controlを表示) |
| Four Finger Swipe Down (四本指で下へスワイプ) |
Show Desktop (デスクトップを表示) |
| Finder | |
| Three Finger Swipe Up (三本指で上にスワイプ) |
command+T (XtraFinderの新規タブを追加) |
| Three Finger Swipe Right (三本指で右にスワイプ) |
control+tab (右のタブに切替) |
| Three Finger Swipe Left (三本指で左にスワイプ) |
shift+control+tab (左のタブに切替) |
| Safari | |
| Three Finger Swipe Up (三本指で上へスワイプ) |
command+T (新規タブを追加) |
| Three Finger Swipe Right (三本指で右へスワイプ) |
control+tab (右のタブに切替) |
| Three Finger Swipe Left (三本指で左へスワイプ) |
shift+control+tab (左のタブに切替) |
■Magic Mouseジェスチャー設定例
Magic Mouse用のジェスチャーはたくさん用意されていますが、実際に操作しやすく使い物になるのは「一本指でのタップ、ダブルタップ、上下左右にスワイプ」「二本指でのタップ、ダブルタップ、上下左右にスワイプ、TipTap(TipTapはこういう動きです。)」ぐらいです。その内、OSで既に設定されているのもの多いので、自分はBetterTouchToolでは以下を設定しています。
| Global | |
| Two Finger Tap (二本指でタップ) |
option+tab (WindowFlowを呼び出し) |
| Two Finger Double-Tap (二本指でダブルタップ) |
command+W (ウインドウを閉じる) |
| Two Finger Swipe Up (二本指で上へスワイプ) |
Mission Control (Mission Controlを表示) |
| Two Finger Swipe Down (二本指で下へスワイプ) |
show Desktop (デスクトップを表示) |
| Safari | |
| TipTap Left (一本指を軸に左側をタップ) |
shift+control+tab (左のタブに切替) |
| TipTap Right (一本指を軸に右側をタップ) |
control+tab (右のタブに切替) |
Magic Mouseの電池残量を通知する。

ひっそりとMagic Mouseの電池残量通知機能を搭載しています。
環境設定ウインドウ右上のMouse項目のGeneralタブから「Warn if battery level is lower than」にチェックを入れ、通知する残量(%)を指定します。
指定した残量以下になるとポップアップウインドウで警告が表示されます。(画像は40%以下で通知する設定にしたもの)
iPadやiPhoneからMacを操作出来るようにする。

iOSアプリ「BTT Remote(有料)」を使えば、iPadやiPhoneをMacのキーボード・トラックパッドにできます。
iPadからMacへ日本語入力できるアプリは希少なので、興味のある方はこちらの記事を参考にしてみてください。
【詳細】iPadやiPhoneをMacのキーボード・トラックパッドにできる「BTT Remote」。[iPad,iPhone] | MacWin Ver.1.0
※記事の内容に誤植がありましたら、twitter(@MacWinVer07)やFacebookにコメントをお願いします。


![超便利!「BetterTouchTool」を使いたおすための7つの設定。[Mac]](http://macwin.org/wordpress/wp-content/uploads/2013/10/eye_010810.jpg)