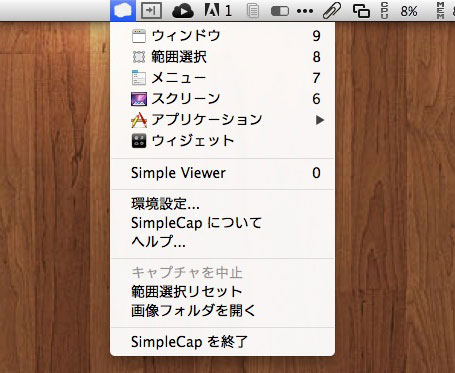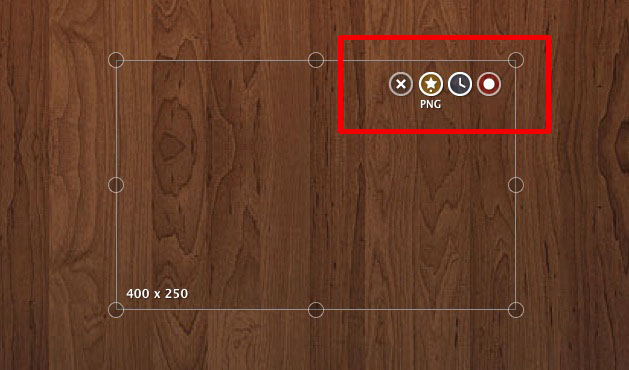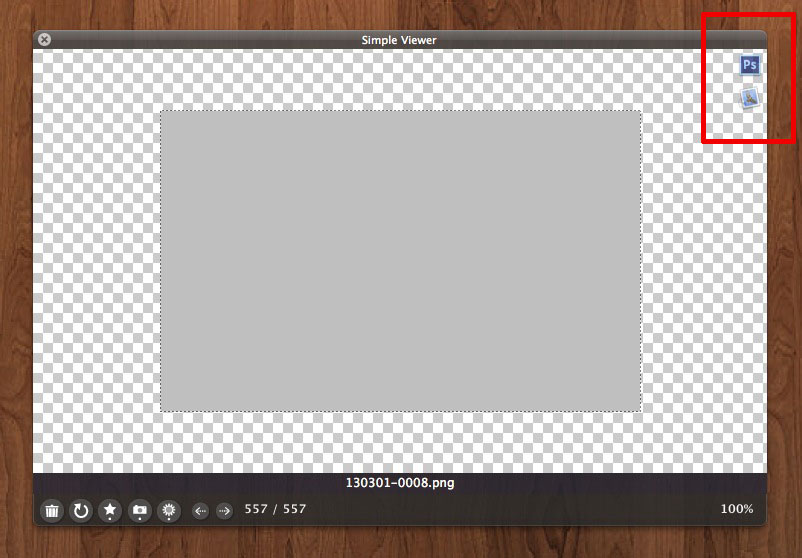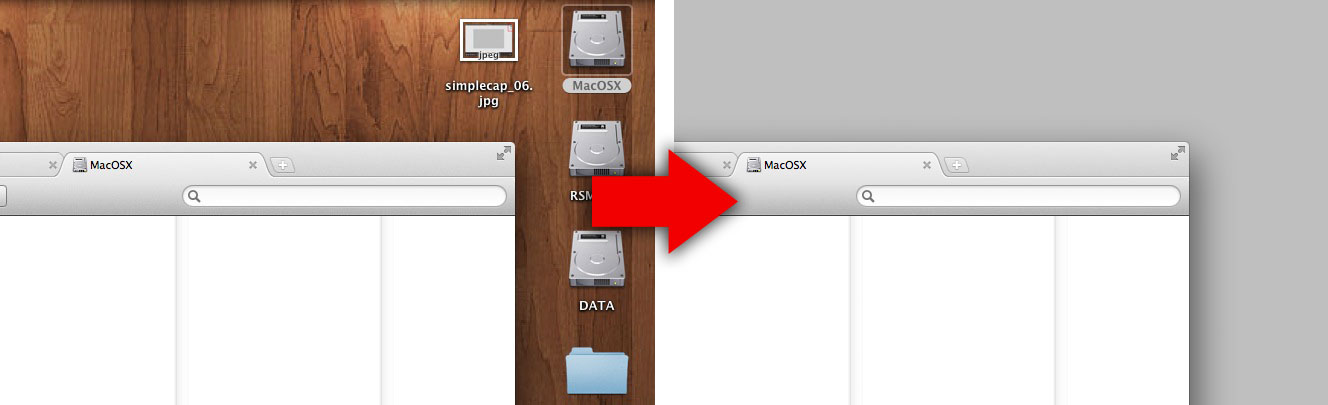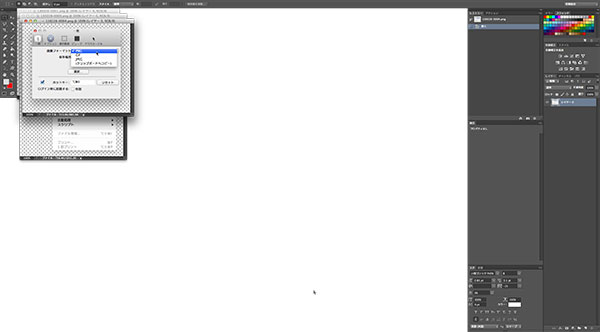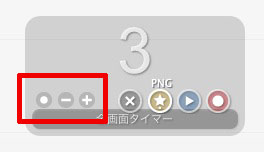Macで画像スクリーンキャプチャするなら「SimpleCap(無料)」が高機能でおすすめ![Mac]
キーボードショートカットを覚えればスクリーンキャプチャ系のアプリなんて要らない!なんて考えの人は多いかと思いますが、用途によっては今回紹介する「SimpleCap」を使うと便利な場合があるので覚えておくといいかもしれません。
SimpleCapの基本的な使い方。
1.メニューバーのSimpleCapアイコンから「ウインドウ」「選択範囲」などのアクションを選択します。
2.以下のようなメニューが現れるので、赤枠の右端のボタン「キャプチャ実行」を押すとキャプチャが実行されます。またタイマーが現れる場合はカウントダウン終了と共にキャプチャが実行されます。
3.キャプチャが終了すると環境設定で指定した保存先フォルダに保存され、ファイルがSimpleViewerで開きます。このSimpleViewerからスクリーンショットをメールやPhotoshopなどのアプリケーションに送ることができます(送り先アプリケーションは環境設定から指定)。
詳しい説明は公式サイトを御覧ください。
【詳細】マニュアル – Mac用スクリーンショット SimpleCap
OS標準のスクリーンショット機能の方が素早く操作できるので普段はそちらを使うとして、用途によってはこのSimpleCapを使うと便利です。例えば以下のような機能があります。
これで事故なし!デスクトップアイコンやウインドウ影、背景画像を消せます。
SimpleCapの環境設定からデスクトップアイコンやウインドウ影、背景画像を消すことができるのでヤバイ画像のアイコンなど余計なものが写りこむことがありません。
アプリケーション毎のウインドウを撮影。
例えばPhotoshopのようないくつものウインドウで構成されているアプリケーションを撮影したい場合は、SimpleCapのアプリケーションモードで取り込みを行うと上手くいきます。PNGで保存すれば背景は透明になり、後で合成もできます。
メニューバーだけを撮影出来ます。
メニューバーから階層をさぐった画像を撮影したい場合に便利。メニューバーのSimpleCapアイコンから「メニュー」アクションを選択して撮影すると、こんな感じでキャプチャできます。
タイマーを使っての撮影も出来ます。
「メニュー」「スクリーン」「アプリケーション」のアクションを選択した時にタイマーが現れます。タイマーの秒数は「+」「-」ボタンから指定できます。左端の丸いボタンでタイマーをリセットできます。
ダウンロードはこちらから。
【ダウンロード先】Mac用スクリーンショット SimpleCap
※記事の内容に誤植がありましたら、twitter(@MacWinVer07)やFacebookにコメントをお願いします。


![Macで画像スクリーンキャプチャするなら「SimpleCap(無料)」が高機能でおすすめ![Mac]](http://macwin.org/wordpress/wp-content/uploads/2013/10/eye_0051.jpg)